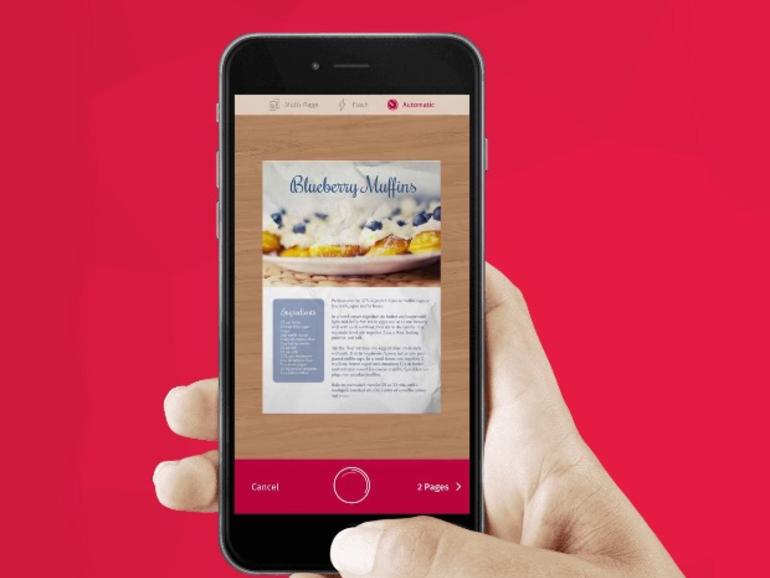Una característica que falta en iOS es la capacidad de utilizar el Reconocimiento Óptico de Caracteres para escanear documentos y hacerlos buscables. La aplicación de terceros Scanbot puede manejar esta tarea con facilidad.
Video: Por qué iPad Pro es el lugar donde iOS 11 brilla realmente para los profesionales de la empresa, el experto Jason Snell explica por qué los nuevos modelos de iPad Pro y iOS 11 son una gran noticia para cualquiera que quiera usar un iPad para hacer su trabajo.
La digitalización de documentos en iOS ha existido desde hace tiempo, pero se han necesitado mejoras en el hardware de Apple y mejoras en el software de aplicaciones de terceros para que la digitalización a través de la cámara en un dispositivo iOS sea útil.
Más información sobre Apple
La calidad de la cámara en los dispositivos iOS modernos es la verdadera fuerza. Las aplicaciones de terceros añadieron la capacidad de utilizar el Reconocimiento óptico de caracteres (OCR) para detectar el texto del documento e incrustarlo en el documento PDF escaneado, lo que permite realizar búsquedas en el documento. Esta combinación de tecnología de cámara y OCR ha hecho que la digitalización a través de un dispositivo iOS sea más eficaz que nunca. Una de las mejores herramientas para escanear documentos en iOS es la aplicación Scanbot.
Scanbot es una aplicación gratuita en el iTunes App Store; sin embargo, para obtener las funciones de OCR, así como algunas otras herramientas de digitalización y PDF, deberá actualizarse a la versión profesional de la aplicación. Las características de Scanbot Pro pueden ser añadidas más tarde a través de una Compra In-app por $6.99.
VER: Kit de contratación: desarrollador iOS (Tech Pro Research)
Cómo escanear documentos con Scanbot
Para comenzar a escanear documentos con Scanbot para iOS, abra la aplicación. Si la aplicación no se inicia en modo de captura, seleccione el botón «+» en la pantalla principal de Scanbot.
En la parte superior de la ventana de captura, hay tres opciones:
- Multipágina, que le permite capturar múltiples hojas de papel en un solo documento PDF;
- Flash, que activa el flash para que pueda iluminar la superficie de captura; y
- Automático, que habilita el modo automático que le guiará a través del proceso de captura.
Con la opción Automático activada, Scanbot capturará automáticamente la imagen cuando esté claramente enmarcada y recortará automáticamente la captura de papel para que no se vean otros elementos de la captura en el resultado final (.
Para comenzar a capturar, active el modo Automático y el modo Flash (si es necesario) y siga estos pasos.
- Sostenga su iPhone sobre la superficie de captura con el papel sobre la superficie que desea escanear.
- Mueve el iPhone para que la cámara tenga el papel enmarcado.
Una vez que Scanbot detecta los bordes del papel, lo contornea y»saca» la foto. Si no puede detectar la foto, puede pulsar el botón Capturar.
En el modo Multi-Página cuando se toma la captura, la vista Captura se reiniciará automáticamente para que pueda continuar escaneando varias páginas, una tras otra. Cuando esté listo para finalizar la captura con el modo de varias páginas, pulse el botón[Número de páginas] Páginas y todas las páginas se combinarán en un único documento PDF.
En la vista Editar, puede guardar tal cual o realizar varias ediciones de imágenes, como añadir una imagen, establecer un filtro, recortar la página, girar o eliminar páginas individuales de un documento de varias páginas. Cuando haya terminado con los ajustes del documento, puntee en el botón Guardar para agregarlo a la biblioteca de Scanbot, donde puede compartir el documento PDF completo por correo electrónico, iMessage o a otra aplicación de iOS.
VEA: iOS 11 consejos y trucos para profesionales de negocios (PDF gratuito) (ConsejoTecnologico.com)
OCRing documentos ya escaneados con Scanbot
Una vez que capture un nuevo escaneo con Scanbot, éste realizará automáticamente el OCR en el documento si ha adquirido Scanbot Pro. Si tiene un documento PDF que no ha sido OCR, puede importarlo a Scanbot y ejecutar OCR en el documento para añadir búsqueda de texto. Para ejecutar el OCR en un documento, siga estos pasos.
- Importe el PDF o la imagen que desea OCR en Scanbot utilizando la Hoja Compartir de Mail u otra aplicación iOS.
- Una vez abierto en Scanbot, puntee en el documento importado y en la ficha Texto.
- Seleccione el botón Ejecutar OCR .
Scanbot ejecutará OCR en el documento, convirtiendo la imagen en texto que puede ser buscado y seleccionado en el documento. Una vez terminado, Scanbot guardará el documento completo en la biblioteca de Scanbot, donde puede ser enviado por correo electrónico, enviado por mensajería o exportado a otra aplicación para su almacenamiento.
Puede buscar en todos los documentos OCR de su biblioteca de Scanbot pulsando en el icono Buscar de Scanbot.
Boletín semanal de Apple
Ya sea que necesites consejos sobre iPhone y Mac o noticias de Apple específicas de la empresa, nosotros te cubrimos. Entregado los martes