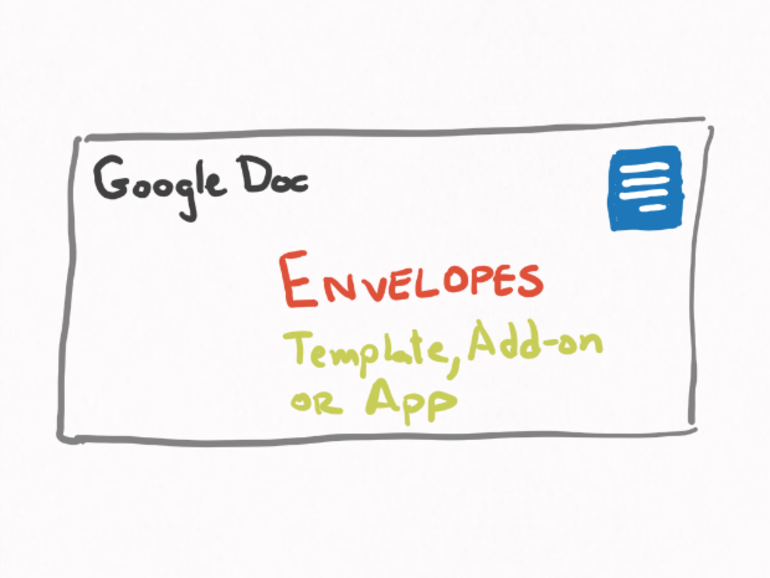Andy Wolber explica cómo crear un sobre en Google Docs a partir de una plantilla, un complemento o una aplicación Chrome.
Hay una red nacional que conecta a casi todos en los Estados Unidos. Esta red entrega decenas de miles de millones de anuncios cada año. No, no es Facebook o Internet. Es el Servicio Postal de los Estados Unidos (USPS), que entregó -en volumen- 80.900 millones de artículos publicitarios de un total de 158.400 millones de artículos en 2013. Así es: aproximadamente la mitad del correo de USPS son anuncios (¡si sólo hubiera una manera de «darse de baja» de la publicidad entregada por el USPS!
Incluso en una era de actualizaciones de estado, la gente sigue enviando sobres. Las empresas promocionan productos y servicios. Las organizaciones benéficas buscan apoyo. Los gobiernos instan a la gente a renovar las inscripciones o a utilizar el correo para transmitir avisos.
Pero las herramientas en línea, como Google Apps, significan que enviamos menos sobres que antes. El volumen de USPS en 2013 es sólo el 75% de lo que era en 2007.
Si te has pasado a Google Apps, es posible que no necesites enviar mensajes con frecuencia. Pero, si lo haces, Google Docs te ofrece al menos tres formas de crear un sobre.
1. Un sobre de una plantilla
Google Docs proporciona plantillas de sobres, pero están un poco ocultas.
En primer lugar, cree un nuevo documento de Google Doc. Abre el navegador en docs.google.com y, a continuación, selecciona el botón azul de acción flotante (en la esquina inferior derecha, con el signo de suma[+].
A continuación, busque una plantilla. Seleccione el menú Archivo, haga clic en Nuevo, luego «Desde plantilla…» Se abrirá una nueva pestaña del navegador en la Galería de plantillas.
Por último, reduzca su búsqueda. Selecciona «Plantillas públicas» para explorar todas las plantillas disponibles, y «Documentos» para devolver las plantillas para Google Docs. Escriba «sobre» en el cuadro de búsqueda en la parte superior de la pantalla y, a continuación, pulse Intro. Verá una variedad de plantillas de sobres. Seleccione «Utilizar esta plantilla» para crear un nuevo documento a partir de la plantilla (.
Busca una plantilla de sobre en Google Docs.
Experimente un poco y probablemente encontrará una plantilla de sobre existente que funcione bien con su impresora.
2. Un sobre de un add-on
Synergy LLC ofrece Envelopes, un complemento de Google Docs que ajusta la configuración de la página a los distintos tamaños de sobres, incluido un sobre estándar nº 10. Los márgenes se ajustan para acomodar una dirección de retorno (en la esquina superior izquierda) y una dirección de destinatario (cerca del centro del sobre. El complemento le permite especificar la altura y el ancho de un sobre personalizado, si necesita un tamaño distinto de uno de los 10 preajustes.
Para instalar el complemento, abra un Google Doc, seleccione «Add-ons» y, a continuación, «Get add-ons…». Escriba «sobres» en el cuadro de búsqueda, busque el complemento Sobres en la lista y, a continuación, seleccione el botón «+ Gratis» para instalarlo.
Para crear un sobre, abra un nuevo Google Doc, seleccione «Add-ons…», «Envelopes» y elija el tamaño del sobre (o haga un tamaño personalizado. La configuración de página de su documento se ajustará para que coincida con el tamaño de sobre seleccionado. Escriba las direcciones y luego imprima (.
Instale un complemento para crear un sobre de tamaño estándar.
3. Un sobre de una aplicación web Chrome
La aplicación web Envelopes for Google Docs Chrome crea un nuevo Google Doc con las dimensiones y el nombre que especifiques. Con un documento estándar de Google Doc, puedes elegir cualquiera de los 11 tamaños de página predefinidos; no puedes especificar un tamaño de página personalizado. Esta aplicación supera esa limitación.
Para usar la aplicación, tendrás que usar el navegador Chrome, instalar la aplicación y aceptar los permisos solicitados por la aplicación (. Cuando ejecute la aplicación (ya sea desde el lanzador de aplicaciones Chrome o seleccionando «lanzar aplicación» desde la tienda web), nombre su documento, especifique el tamaño de la página y los márgenes, y luego seleccione «Crear su sobre». A continuación, seleccione el enlace generado, «haga clic aquí para acceder a su archivo», para abrir su documento en Google Docs.
Utiliza una aplicación web Chrome para crear un documento de Google Doc con un tamaño de página personalizado.
Tendrá que ajustar la configuración de la ficha o del margen para colocar la dirección del destinatario correctamente en el centro del sobre. Pero una vez que haya encontrado la configuración que funcione, puede abrir y utilizar el archivo como maestro. (Pruebe el menú «Archivo», opción «Hacer una copia…».)
Otras opciones
Si tiene un gran número de artículos que enviar por correo, puede imprimir etiquetas en lugar de sobres. La fusión de etiquetas Avery le ayuda a combinar una lista de nombres y direcciones de una hoja de cálculo de Google en un documento de Google formateado para imprimirlo en etiquetas Avery. Instala el complemento desde dentro de un Google Doc (es decir, elige «Complementos» y, a continuación, «Obtener complementos…». Escriba «Avery» en el cuadro de búsqueda, luego seleccione el botón «+ Gratis» al lado de Avery Label Merge para instalar), luego inicie una nueva fusión desde el menú del complemento.
Para enviar e imprimir un sobre nº 10, es posible que ni siquiera necesites Google Docs. Abra su navegador en http://www.somacon.com/p456.php y envíe su sobre. El formulario genera un PDF que puede imprimir. (Aún mejor, Shailesh N. Humbad hace que el código PHP de código abierto esté disponible en el sitio.)
Lo ideal es que no imprima nada. En su lugar, compartirá documentos en línea o por correo electrónico. Pero cuando necesites crear un sobre, Google Apps te ofrece muchas opciones.
¿Enviáis menos correo hoy que hace unos años? ¿Qué tipo de información se envía por correo postal? Comparta su experiencia en el hilo de discusión a continuación.