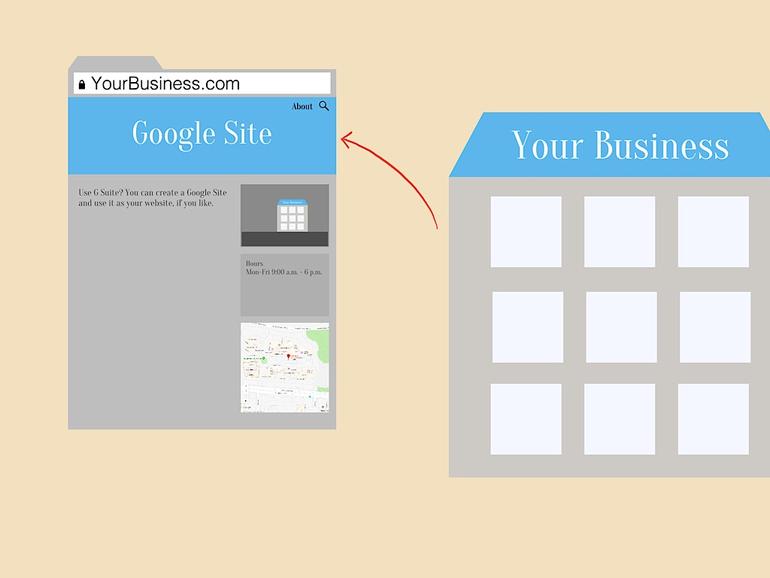Estos pasos le mostrarán cómo configurar los ajustes de administración de Google Sites, G Suite y los registros del host de su dominio para que utilicen un sitio web de Google Site como sitio web de su organización.
Video: 6 maneras sencillas de compartir enlaces a Google SitesConsejoTecnologico.com Andy Wolber le guía a través de seis maneras fáciles de acortar y compartir enlaces de Google Site.
Si utiliza G Suite y su organización necesita un sitio web, eche un vistazo a lo que puede hacer con Google Sites. Google Sites te permite crear un sitio web que funcione en el móvil y en el escritorio con un editor de arrastrar y soltar.
Lo que está de moda en ConsejoTecnologico.com
Sin embargo, es posible que Google Sites no ofrezca suficiente personalización para todas las organizaciones. Si necesita capacidades de comercio electrónico, control personalizado sobre temas y marcas, o integración con bases de datos u otros sistemas CRM, busque alternativas de alojamiento web.
Pero para las organizaciones que necesitan un sitio web fácil de editar con poco mantenimiento, un sitio web de Google puede servir como sitio web de su organización. Un sitio de Google también se beneficia de la seguridad de Google porque está protegido con el inicio de sesión de su cuenta de Google y también se sirve de forma segura.
A partir de mayo de 2019, necesitará lo siguiente para crear y utilizar un sitio web de Google como su sitio web: Acceso administrativo a G Suite (admin.google.com), acceso administrativo al host de tu dominio (a menudo, éste es tu registrador de nombres de dominio, como Google Domains) y Chrome o Firefox de escritorio para crear y editar tu sitio.
1. Creación de un nuevo sitio de Google
En primer lugar, habilita el nuevo sitio de Google para los usuarios de tu organización. Un administrador de G Suite puede acceder a la consola de administración de G Suite (admin.google.com) > Aplicaciones > G Suite > Sitios > Sitios nuevos y, a continuación, asegurarse de que la opción «Users can create and edit sites» está seleccionada.
A continuación, vaya a https://sites.google.com/new y seleccione el círculo con un signo más en la parte inferior derecha para crear un nuevo sitio de Google. Elija el tema, las fuentes y los colores que mejor representen a su organización. Añada páginas y personalice los menús según sea necesario. Incruste contenido desde Google Drive u otros lugares, inserte un mapa o cree e inserte un formulario de Google para recopilar consultas.
Elige «Publicar» después de haber añadido el contenido que necesitas en tu sitio. Introduzca un nombre para su sitio apropiado para su organización, como «YourBusiness» o simplemente «website». Tendrá que referirse a este nombre más adelante.
Seleccione «Gestionar», luego «Cambiar» a la derecha de «Publicado», y seleccione «Cualquiera puede encontrar y ver la versión publicada». Esto hace que su sitio sea visible para el público. Selecciona «Guardar» y luego «Listo». No marque la casilla Configuración de búsqueda para que los motores de búsqueda puedan indexar el contenido de su sitio. Elija «Publicar» para compartir su sitio en línea. (Revise su trabajo. Mira el sitio desde una ventana del navegador donde no has iniciado sesión para asegurarte de que el sitio es público.)
2. Mapa de la dirección web
A continuación, un administrador de G Suite mapeará su sitio a una dirección web desde la consola de administración de G Suite. 1. Vaya a Admin > Aplicaciones > G Suite > Sitios > Asignación de direcciones web y seleccione «Añadir una nueva dirección web». Es probable que el formato URL sea el formato predeterminado de los «nuevos sitios», que es el que usted desea. Es probable que la pantalla de dominio también sea la predeterminada para el dominio principal de G Suite de su organización. Introduzca el nombre que seleccionó para su sitio después del nombre de dominio. Por ejemplo, si ha nombrado su sitio «sitio web» anteriormente, introduzca «sitio web» a la derecha de su nombre de dominio.
En el campo de dirección web, introduzca «www» a la izquierda de su nombre de dominio. De esta forma, cuando la gente escriba «www.» antes de tu dominio, irán al sitio de Google. Añade el mapeo. El cambio puede tardar unas horas en completarse.
También es posible que tenga que añadir un registro CNAME en el host de su nombre de dominio para asignar su dominio a los servidores de Google. Por ejemplo, en los dominios de Google, un administrador debe iniciar sesión, elegir el dominio y seleccionar el icono que aparece en la columna «DNS». Desplácese hacia abajo hasta la sección «Registros de recursos personalizados». Puede editar una asignación existente o añadir un nuevo registro. El objetivo es tener un registro con «www» en la columna de nombre, CNAME (seleccionado del Tipo), y «ghs.googlehosted.com» en el campo de datos.
3. Habilitar redireccionamiento de dominio desnudo
Una vez completado lo anterior, la gente verá su sitio cuando escriba «www.» seguido de su dominio. Pero es probable que también quieras que la gente vaya al mismo sitio cuando escriba tu dominio, sin el «www.» anterior.
Un administrador de G Suite habilita esta redirección desde la consola de administración (admin.google.com) > Dominios > Agregar o quitar dominios > selecciona «Redireccionar tu dominio desnudo» para tu dominio principal. Asegúrate de que «www» aparezca en el cuadro de subdominio y luego elige «Continuar».
A continuación, deberás modificar los registros A del host de tu dominio, como, por ejemplo, los dominios de Google. Estos registros garantizan que las solicitudes se envíen a servidores específicos con las direcciones IP cuando las personas escriben un dominio en un navegador sin el «www» precedente. Por ejemplo, para introducir esta información en los dominios de Google, debes ir a dominios.google.com, acceder, seleccionar el icono situado debajo de la columna DNS junto al dominio que deseas editar y, a continuación, desplazarte a la sección «Registros de recursos personalizados». Busque un registro A, elija «Editar» a la derecha del registro «A». En otra ventana del navegador, abra la sección «Configurar registros A» de Google y expanda la sección «Configurar registros A (pasos genéricos)» y, a continuación, expanda la sección «Valores de registro A». Allí, verás varios discos A. Modifica las entradas de registro de tu host de dominio A para que coincidan con los registros que se muestran. (Por ejemplo, he modificado el registro A de mi dominio para que apunte a cuatro direcciones IP diferentes.) Opcionalmente, también puede agregar registros AAAA, que de manera similar dirigen las solicitudes IPv6 a las direcciones apropiadas para su dominio.
Una vez que hayas completado estos pasos en el host de tu dominio, vuelve a la ventana de administración de G Suite y selecciona «He completado estos pasos».
Espere y trabaje
Los cambios de dominio y DNS pueden tardar hasta dos días en completarse. En la mayoría de los casos, usted puede ver el impacto de los cambios dentro de una a cuatro horas. Y vuelve a comprobar tus ajustes: Escribí mal dos direcciones de servidor IP cuando pasé por esto, lo que creó problemas.
Una vez que todo funcione, tendrá el beneficio de que los sistemas del equipo de G Suite impulsen su sitio. Ya no tendrá que actualizar periódicamente el CMS de su sitio web, actualizar los plugins o ejecutar análisis de seguridad del sitio web. Usted puede concentrarse en su trabajo, no en las tareas de mantenimiento de su sitio web.
Si usted sabe de un negocio que utiliza G Suite para alimentar su sitio web principal, hágamelo saber, ya sea en los comentarios o en Twitter ( .
Boletín semanal de Google
Descubre cómo sacar el máximo partido a Google Docs, Google Apps, Chrome, Chrome OS, Google Cloud Platform y todos los demás productos de Google utilizados en entornos empresariales. Viernes de entrega