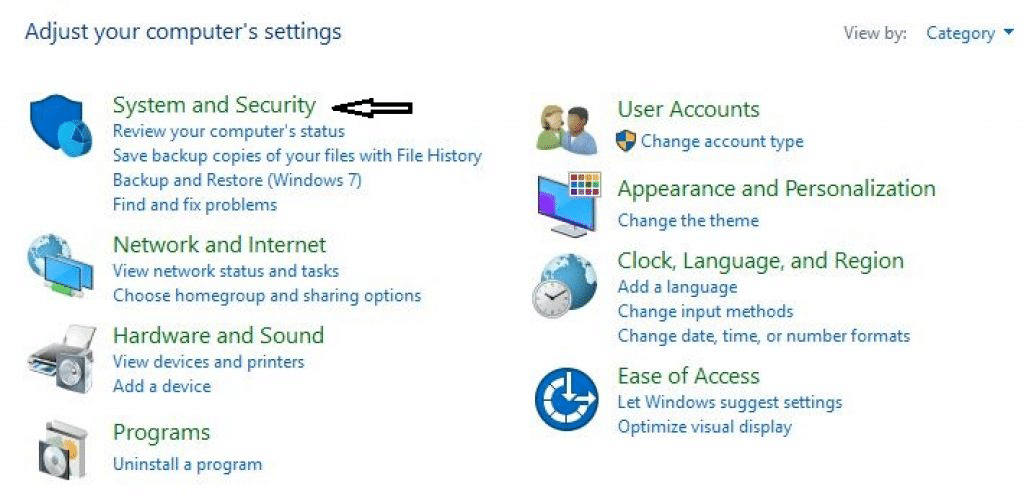Las tareas sencillas, como la instalación de una nueva aplicación, controlador o actualización, pueden crear problemas con el equipo, y es posible que desee cancelar los cambios realizados para restaurar el equipo a su estado anterior a los cambios. Aquí es donde la creación de un punto de restauración en Windows 10 puede ser beneficioso para usted.
El punto de restauración le permite realizar una copia de seguridad del estado actual de su equipo en un momento dado, que luego se almacena como punto de restauración. Si el equipo comienza a funcionar de forma anormal o se vuelve muy lento, puede volver al punto de recuperación en el que realizó la copia de seguridad y el equipo volverá al estado en el que se encontraba en ese momento.
Importancia de crear un punto de restauración en Windows 10
La mayoría de nosotros habíamos tenido un problema aquí y allá con Windows y queríamos que pudiéramos cancelar los cambios y volver a poner nuestro PC como estaba antes. Al crear un punto de restauración en un equipo con Windows, puede restaurar el equipo a un estado previamente guardado si cree que su estado actual está comprometido.
Por lo tanto, si como usted tiene la posibilidad de volver atrás en el tiempo en un momento dado antes de que el fallo se produce en su PC. Tenga en cuenta que si ha instalado programas después de crear un punto de restauración, una vez realizada la restauración, estos programas ya no estarán allí.
Cómo crear un punto de restauración en Windows 10
Paso 1: Abra el Panel de control de su PC. Puede acceder a ella mediante la función de búsqueda integrada en su ordenador, mediante el menú de acceso rápido o mediante Cortana.
Paso 2: Abra la sección Sistema y Seguridad, luego haga clic en Sistema. Ahora, en el panel izquierdo, haga clic en Protección del sistema.
Asegúrese de que la unidad de Windows (normalmente C) tiene la función de protección activada seleccionando la unidad y haciendo clic en Configurar.
Paso 3: Haga clic en el botón Crear para crear un punto de restauración del sistema. Puede escribir una descripción para que pueda recordar en el futuro por qué este punto de restauración es importante para usted.
Cómo usar un punto de recuperación en Windows 10
Paso 1: Abra el Panel de control de su PC como se mencionó anteriormente.
Paso 2: Vaya a la sección Sistema y seguridad, luego abra la protección del sistema.
Paso 3: Haga clic en Recuperación del sistema y verá una lista de puntos de recuperación disponibles para elegir.
Paso 4: Haga clic en Siguiente y luego en Listo para iniciar una recuperación del sistema.
Eso es todo, acaba de aprender a crear un punto de restauración en su PC. Si no tiene un punto de restauración ya creado, entonces debería ir a crear un punto. Nunca se sabe cuándo un programa o un archivo de sistema puede molestar al equipo.
Otros consejos interesantes:
- Cómo crear un USB de inicio de Windows 8 Hay varias maneras de instalar un sistema operativo en el equipo. La mayoría de las personas lo hacen usando un CD o un DVD de Windows de inicio. Aquí están los pasos para hacer Windows 8……
- Cómo crear una carpeta protegida en Windows En este tutorial, aprenderá un truco sencillo para crear una carpeta inamovible y protegida con un nuevo nombre en el sistema operativo Windows. La mayoría de las personas no son conscientes de que es posible……
- Cómo crear carpetas inamovibles en Windows 10 Borrar accidentalmente un archivo / carpeta es algo que le ha pasado a casi todos los usuarios. O bien, es posible que haya abandonado el equipo durante unos minutos y, cuando regresó,….
- Crear métodos abreviados de teclado para aplicaciones en Windows Crear métodos abreviados de teclado para aplicaciones en Windows ¿Sólo necesita uno o varios métodos abreviados de teclado especiales para sus programas favoritos? Una modificación de los accesos directos a los programas le permitirá……
- Cómo crear un USB Bootable Ubuntu en Windows Cómo crear un USB Bootable Ubuntu en WindowsRobert Zak 14 de febrero de 2018 Linux, Windows 6 commentsShare Tweet EmailShare Tweet EmailShare Tweet EmailShare Tweet EmailWe…