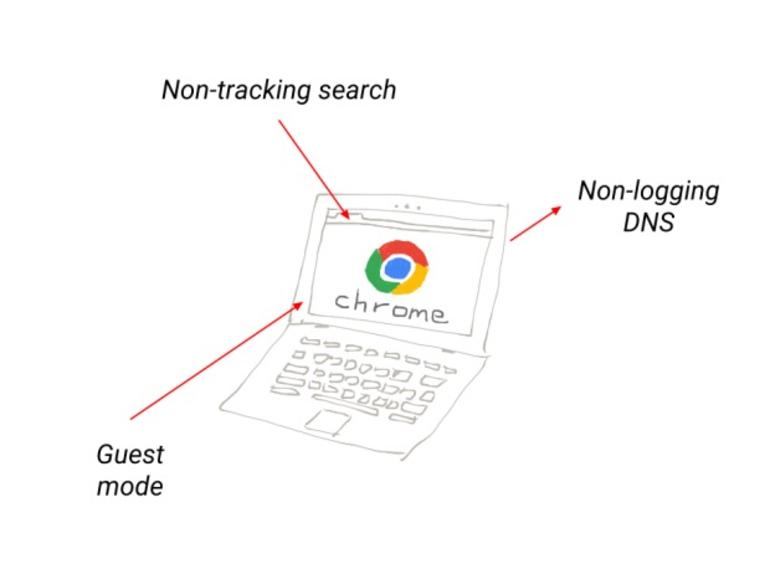La EFF ha publicado recientemente una»Guía de configuración de privacidad del libro de cromatografía para estudiantes». Andy Wolber sugiere tres opciones adicionales para que tu actividad de Chromebook sea aún más difícil de rastrear.
Tanto si eres padre o tutor de un niño que utiliza un dispositivo conectado, como si eres un usuario experto, la privacidad es una de las principales preocupaciones.
El post de la Electronic Frontier Foundation (EFF), «Guide to Chromebook Privacy Settings for Students» sugiere varios pasos para ayudar a los padres (o tutores) a asegurar un Chromebook. De hecho, cualquier usuario de Chromebook centrado en la privacidad se beneficiaría de una revisión de las opciones, que le recomiendan a usted:
- Desactivar Autorelleno en formularios web
- Desactivar el almacenamiento de contraseñas web
- Desactivar todos los ajustes de sincronización
- Desactivar varios servicios que corrigen errores de navegación y escritura
- Evitar la obtención previa de páginas
- Bloquear cookies
- Detener los servicios de geolocalización
- Evitar el acceso a contenido protegido
El artículo también recomienda que instale dos extensiones EFF: Privacy Badger: para ayudar a bloquear los servicios de seguimiento y HTTPS en todas partes, para ayudar a asegurar la conexión entre tu Chromebook y los sitios que visitas.
En el mensaje de EFF no se menciona que Google ofrece a los administradores de Google Apps la posibilidad de configurar cada una de estas opciones. Además, los controles de Google Chrome Device Management ofrecen aún más opciones de seguridad. Por tanto, cualquier organización que utilice Google Apps y Chromebooks puede configurar estas opciones para proteger la privacidad.
Además de la configuración recomendada por el EFF, Google ofrece a los usuarios de Chromebook al menos tres formas adicionales de proteger la privacidad. Los siguientes cambios pueden hacer que tu Chromebook sea menos conveniente de usar, ya que configurarás los ajustes en cada sesión, pero también harán que tu actividad en línea sea más difícil de rastrear.
1. Cambiar la búsqueda a un proveedor que no realiza un seguimiento
Google te permite elegir el proveedor de búsquedas predeterminado en tu Chromebook. Para ver otras opciones de los motores de búsqueda, elija el menú Chrome, luego Settings, luego «Manage search engines…» A partir de diciembre de 2015, Google ofrece Bing, Yahoo, AOL y Ask como alternativas.
Le sugiero que añada un motor de búsqueda: DuckDuckGo.com. DuckDuckGo proporciona servicios de búsqueda y promete no rastrear información personal. Y puedes usar DuckDuckGo para buscar en Google: Escriba su búsqueda en la omnibox, pero anteponga el término !google. Verás los resultados de Google para tu búsqueda, pero se envían anónimamente a Google desde los servidores de DuckDuckGo.
Para añadir DuckDuckGo
Primero, elija «Gestionar motores de búsqueda…» (como se mencionó anteriormente. En los campos del formulario del área «Otros buscadores», escriba lo siguiente:
Añadir un nuevo motor de búsqueda: DuckDuckGo
Palabra clave: duckduckgo.com
URL con %s en lugar de consulta:
A continuación, seleccione «Listo». Esto guarda su entrada y le devuelve a la página Configuración.
A continuación, seleccione «Gestionar motores de búsqueda…» y, a continuación, mueva el cursor sobre la línea que contiene la información que acaba de introducir. Verá que «Make default» aparece a la derecha. Selecciónalo y luego selecciona «Listo».
Chrome enviará ahora los términos de búsqueda que introduzcas en la omnibox a DuckDuckGo, no a Google.
2. Cambiar DNS a un proveedor que no loguea
Cuando escriba «www.eff.org», su sistema enrutará la solicitud a los servidores del sistema de nombres de dominio, que pueden ser elegidos por su administrador o su proveedor de servicios de Internet. Si prefiere privacidad, puede cambiar sus servidores DNS a un proveedor que prometa no registrar o retener estas búsquedas, como DNS.watch.
Para cambiar la configuración DNS en tu Chromebook, selecciona el menú Chrome, luego Settings, selecciona WiFi network para mostrar las conexiones de red, y luego elige la red activa. Verá la configuración de la red.
Seleccione la pestaña «Red». Seleccione «Servidores de nombres personalizados» e introduzca 84.200.69.80 para el servidor 1 y 84.200.70.40 para el servidor 2. Seleccione Desconectar. A continuación, vuelva a seleccionar la red (como antes) y elija «Conectar».
Los usuarios avanzados de Chromebook pueden configurar una red privada virtual o una conexión de red Tor. Para usar una VPN, vea mi artículo anterior, «Envuelva su tráfico: Configura una VPN en los Chromebooks.» Para configurar una conexión de red Tor, instale y configure una aplicación Chrome (Krotor) y una extensión Chrome (SwitchyOmega. Visite https://check.torproject.org/ para verificar que se ha conectado correctamente. La dirección IP que se muestra debe ser una diferente a la normal.
3. Iniciar cada sesión como un nuevo usuario
El modo Invitado te permite navegar como un nuevo usuario cada vez. Enciende el libro de cromatografía, elige «Examinar como invitado» en la parte inferior izquierda, conéctate a una red y navega. Deberá iniciar sesión en todos los sitios que visite cada vez, ya que no se guardan en el dispositivo las configuraciones de sesiones anteriores.
Para evitar que los sitios que visite creen un perfil de su actividad, ajuste la configuración sugerida por el EFF después de entrar en el modo Invitado, antes de navegar a los sitios. Tenga en cuenta que no todas las opciones pueden configurarse en el modo Invitado, ya que el modo Invitado está pensado para un uso único y limitado. (Si no ve la opción «Examinar como invitado» como una opción, es posible que un administrador haya optado por desactivar esta opción.
Borrar todo
Finalmente, un Chromebook tarda sólo uno o dos minutos en borrar completamente todo lo almacenado en el dispositivo. Ve al menú Chrome, elige Ajustes, luego «Mostrar ajustes avanzados…» Desplácese hasta el final de la página y elija «Powerwash». Para un estudiante o un viajero de negocios, Powerwash ofrece una forma rápida de eliminar todos los archivos y configuraciones del dispositivo.
El Chromebook es uno de los dispositivos más seguros disponibles para navegar por Internet. Los ajustes sugeridos por el EFF en el libro de cromatografía reducen el seguimiento. Sin embargo, filtrará aún menos información si cambia de motor de búsqueda, ajusta la configuración de DNS y opera el dispositivo en modo Invitado.