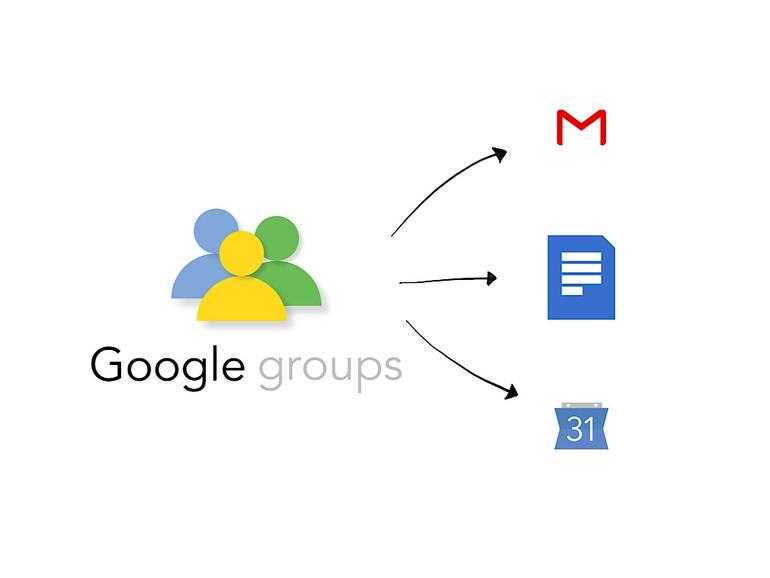Las organizaciones que utilizan G Suite pueden crear un grupo de Google para enviar correo electrónico a grupos de empleados, invitar a un equipo a un evento del calendario o compartir archivos, todo ello con una única dirección de correo electrónico del grupo.
Cómo obtener un poco más de espacio en pantalla en el nuevo GmailCon todos los nuevos cambios de Gmail, los usuarios ahora pueden contraer la navegación de la izquierda, lo que te da más espacio para lo que necesitas hacer…. administrar tu correo electrónico. Jack Wallen, de ConsejoTecnologico.com, le explica cómo utilizar esta nueva función.
Un grupo de Google para empleados simplifica al menos tres tareas para todos los miembros de la organización. En primer lugar, cualquier persona de la organización puede enviar un correo electrónico a una sola dirección que luego envía el mensaje a todos los miembros del equipo. En segundo lugar, puedes añadir la dirección de correo electrónico del grupo para invitar a todos los miembros del grupo a un evento del calendario. Y en tercer lugar, puedes compartir el acceso a los elementos de Google Drive con la dirección de correo electrónico del grupo para que todos los miembros del grupo puedan acceder a un archivo o una carpeta.
Lo que está de moda en ConsejoTecnologico.com
Sin embargo, con demasiada frecuencia me encuentro con organizaciones que utilizan G Suite, pero que aún no han creado Grupos de Google, ya sea para todo el personal o para equipos específicos de empleados. En estas organizaciones, la creación de una
Recomiendo a la mayoría de las organizaciones que creen un grupo de Google no sólo para todo el personal, sino también para cada equipo de personas que trabajan juntos de forma constante en proyectos. También recomiendo que un administrador de G Suite cree y administre la membresía de estos grupos. Aquí está cómo hacer esto.
VER: Google Drive: Consejos y trucos para profesionales de negocios (Tech Pro Research)
1. Crear grupo
Accede a groups.google.com. Inicie sesión y seleccione el botón «Crear grupo».
2. Ponga un nombre a su grupo
Rellene los campos «Nombre del grupo» y «Dirección de correo electrónico del grupo». Mantenga el nombre y la dirección lo más cortos posible. Por ejemplo, «personal» es mucho más fácil y rápido de escribir que «todos los empleados».
También puede revisar la configuración de uso compartido más adelante en esta página. Es posible que desee ajustar esta configuración para restringir quién puede ver o publicar mensajes, y/o unirse al grupo.
Cuando esté listo, seleccione el botón «Crear» cerca de la parte superior de la página.
3. Invitar miembros / Añadir miembros directamente
A continuación, verás un mensaje que indica que «Tu grupo de Google ha sido creado».
Selecciona el enlace «Invitar a personas a unirse al grupo». Esto te llevará a una página en la que podrás, como es lógico, invitar a la gente a unirse.
Normalmente, cuando ayudo a las organizaciones a configurar un grupo de Google para el personal o para equipos de empleados, desaconsejo invitar a otras personas. En cambio, para los grupos internos, te recomiendo que elijas «Añadir miembros directamente» en las opciones del menú de la parte izquierda de la pantalla. (Te sugiero que utilices una invitación cuando quieras añadir personas ajenas a tu organización a un grupo de Google.
Añada el correo electrónico de cada persona y separe las direcciones de correo electrónico con una coma. Añade un mensaje de bienvenida para explicar a tu equipo lo que estás haciendo. Algo así como: «¡Hola a todos! A partir de hoy, puedes utilizar esta nueva dirección de grupo de Google para enviar mensajes de correo electrónico al equipo. También puedes añadir esta dirección para invitar a todo el mundo a un evento de Google Calendar, o compartir un documento de Google Doc con esta dirección para que también esté disponible para todo el equipo. Hazme saber si tienes alguna pregunta! -…tu administrador de la Suite G.»
4. Muestra a los usuarios cómo funciona tu nuevo grupo de Google
Te sugiero que te tomes unos minutos la próxima vez que tu equipo se reúna para hablar de la nueva dirección de Google Group. Para demostrar cómo funciona:
- Crear y enviar un mensaje de correo electrónico a la dirección de Grupo de Google
- Crear una invitación de Google Calendar e invitar a la dirección de Grupo de Google
- Crea un nuevo Google Doc y compártelo con la dirección de grupo de Google.
En cada caso, todos los miembros del Grupo deben recibir una notificación. Ya no será necesario que la gente escriba cada….un email….dirección…para…cada…cada…equipo…miembro…cada…cada…tiempo.
Mantenimiento de los miembros del grupo de Google
Asegúrate de añadir la gestión de la membresía de «Grupo de Google» a una lista de comprobación de «Cambios de empleados». Cuando añadas un nuevo empleado o miembro del equipo, asegúrate de añadirlo a los grupos de Google correspondientes. Y cuando un empleado cambie de rol o abandone la organización, asegúrese de modificar su membresía en el Grupo o de eliminarla por completo.
¿Tu experiencia?
Si utilizas G Suite, ¿has creado Grupos de Google para todo el personal, así como para equipos específicos? ¿Cuál ha sido tu experiencia al utilizar Grupos? ¿La gente usa más a menudo la dirección del grupo para enviar correo electrónico, compartir archivos o para invitaciones de calendario? Házmelo saber en los comentarios o en Twitter ( .
Boletín semanal de Google
Descubre cómo sacar el máximo partido a Google Docs, Google Apps, Chrome, Chrome OS, Google Cloud Platform y todos los demás productos de Google utilizados en entornos empresariales. Viernes de entrega