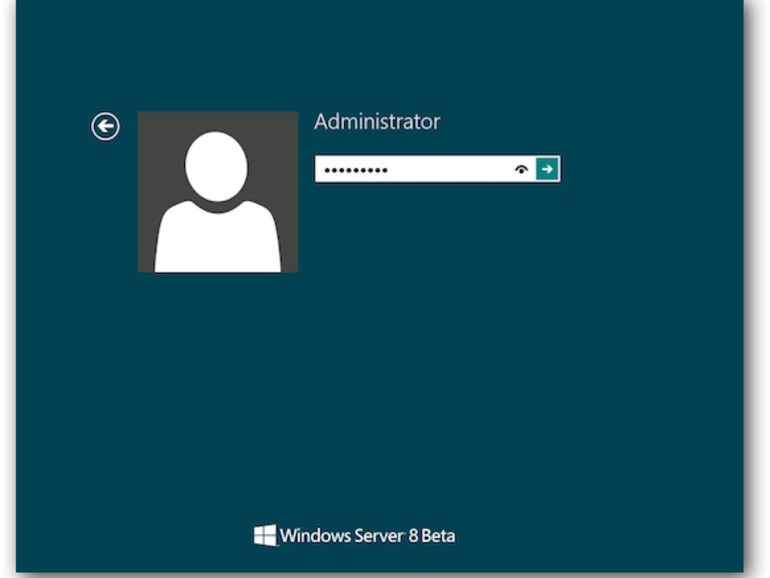Utilice PowerShell para ahorrar tiempo en tareas rutinarias como renombrar ordenadores. Aquí hay algunos comandos para probar.
Ocasionalmente puede ser necesario renombrar un ordenador en un entorno de Active Directory. El uso del applet System en el Panel de Control es la forma en que muchos administradores han estado resolviendo este problema durante mucho tiempo. Hasta hace poco no pensaba mucho en el trabajo que implica cambiar el nombre de un ordenador. Los pasos típicos son:
- Inicie sesión en la estación de trabajo.
- Acceda al panel de control.
- Abra el applet System.
- Seleccione la opción de cambio para cambiar el nombre de PC o la membresía de dominio.
- Especifique un nuevo nombre de equipo.
- Haga clic en Aceptar para guardar el cambio.
- Haga clic en Aceptar en el cuadro de diálogo de propiedades principales.
- Reinicie el ordenador.
Dependiendo de la cantidad de cosas que sucedan al iniciar el equipo, recorrer el camino largo (o a través de la interfaz gráfica de Windows) puede llevar entre 2 y 5 minutos. Para un ordenador esto puede ser aceptable, pero para varios ordenadores esto puede llegar a ser rápidamente muy tedioso. Especialmente si usted necesita visitar la computadora para hacer estos cambios.
Windows PowerShell es una herramienta muy útil para el administrador. Hay comandos para un gran número de funciones de Windows sin salir de la máquina local. Una vez que se agregan otras herramientas, como Active Directory y Exchange, las capacidades de PowerShell se desbordan. En este caso, queremos renombrar un ordenador usando PowerShell. La manera de hacer esto usando el cmdlet de renombrar-computadora es la siguiente:
Renombrar-ordenador -nombre del ordenador "ordenador" -nombre nuevo "nuevonombre del ordenador" -dominio-dominio-dominio credencial\usuario -fuerza -reiniciar de nuevo
Ejecutar este cmdlet y proporcionar el nombre actual del ordenador para -nombre de ordenador y el nuevo nombre del ordenador para -nombre de usuario junto con una cuenta de usuario que tenga permiso para realizar la función en Active Directory para el parámetro -domaincredential. El suministro del parámetro -force garantiza que se aplicarán los cambios y -restart obligará al ordenador a reiniciar después de que se realice el cambio, lo que sigue siendo un requisito para renombrar los ordenadores.
Esto puede parecer la misma cantidad de esfuerzo que usar las pantallas para cambiar el nombre, pero le aseguro que, incluso para una máquina, es más rápido. Cuando usé esto recientemente, no necesitaba iniciar sesión para completar la acción y tan pronto como se completó el comando, la computadora se reiniciaba. Como el cliente al que le cambié el nombre no estaba sentado frente a mí, en el momento en que crucé mi oficina para ver si se le iba a cambiar el nombre, el sistema ya se estaba apagando según lo indicado por el interruptor de reinicio.
Donde esto es realmente útil es si necesita renombrar varios ordenadores. El cmdlet tampoco cambia mucho, siendo la mayor diferencia cómo se manejan los parámetros -computername y -newname. Por ejemplo, para que esto funcione con varios equipos, puede hacer algo como esto:
ACTUALIZACIÓN: Tenga en cuenta que este ejemplo ha sido cambiado para corregir la versión anterior, que contenía un error de bucle.
]
$computadoras = Get-adcomputer | donde {$_.name -como "sales-*"} Para($num=1;$num -lt $computers.count;$num++) { Renombrar-ordenador -nombre del ordenador $computadora -nombre nuevo "s-$num" -dominio-dominio-dominio-dominio-acreditación -fuerza -reinicio }
Dado que el parámetro newname está incrementando esencialmente el mismo nombre por uno hasta el número total de ordenadores, esta forma también permitirá un renombrado bastante rápido de los ordenadores. A menos que su entorno haga rodar los PCs con frecuencia, me imagino que el cmdlet individual sería de mayor utilidad con el nombre de ordenador y el nombre nuevo especificados.
Hay muchas otras maneras de abordar este problema, aunque es probable que necesites listas o bucles de algún tipo para revisar los elementos. Puede elegir rellenar la lista de equipos de otra forma, tal vez obteniendo los nombres de los sistemas existentes de Active Directory:
Nota: Añadiendo el parámetro -whatif en el cmdlet de Renombrar-ordenador se mostrará lo que haría el comando si se ejecutara realmente.
Esto puede darle una idea del rendimiento sin cambiar el nombre del ordenador.
PowerShell es una herramienta muy poderosa y útil para añadir a cualquier arsenal de herramientas del día a día de los administradores de Windows. Usarlo para renombrar computadoras es mucho más rápido que realizar la misma tarea a través del método tradicional de usar el panel de control. Cuantas más computadoras necesite renombrar, más valor verá al permitir que PowerShell realice la elevación.
Boletín de noticias de Data Center Trends
DevOps, virtualización, la nube híbrida, el almacenamiento y la eficiencia operativa son sólo algunos de los temas del centro de datos que destacaremos. Entregado Lunes y Miércoles
mismo