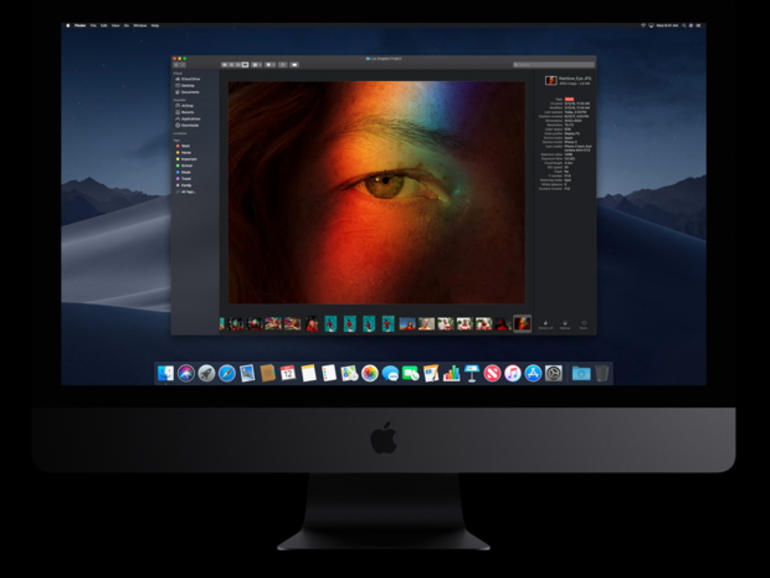El modo oscuro de Mac es más que una cara bonita: la nueva función alivia la fatiga ocular y ayuda a mejorar la concentración. Aprende a maximizar el modo Oscuro con estos consejos.
La nueva función MacOS MojaveDark Mode es mucho más que un truco o un nuevo cambio de ritmo para los usuarios de Mac que disfrutan cambiando la pantalla de su ordenador: el modo oscuro ajusta la configuración de la pantalla en todo el sistema y oscurece las ventanas, los menús y las vistas. Los programadores, el personal de producción y otros que trabajan en condiciones de poca luz encontrarán que el Modo Oscuro es una innovación bienvenida, mientras que otros encontrarán que la paleta más oscura de la función es menos disruptiva o estridente que los fondos blancos y los menús brillantes (.
VER: macOS Mojave: Una guía para los líderes de TI (Tech Pro Research)
Más información sobre Apple
Utilizando el modo oscuro, macOS ayuda a mejorar el enfoque al hacer hincapié en la información de primer plano frente a la de fondo. Posteriormente, el contenido también se vuelve más vibrante. Debido a que los colores del modo oscuro no son simplemente inversiones de tonos más claros, los efectos de pantalla son más atractivos. Aunque las directrices de la interfaz humana de Apple señalan que muchos colores están invertidos, también recomiendan el uso de líneas oscuras, que ayudan a crear una separación visual entre los elementos.
Los resultados son sutiles, efectivos y asistidos por el efecto de tintado de escritorio del modo oscuro, que extiende aspectos de las imágenes del escritorio del usuario a los fondos de las ventanas. Se reduce el resplandor, un problema para todos los usuarios de ordenadores que utilizan pantallas emisoras de luz durante todo el día. El color y los detalles se vuelven más prominentes. En última instancia, todos los aspectos se combinan para reducir el cansancio y la fatiga ocular.
Mientras que mi jurado todavía está fuera en la reducción de la vida de la batería debido al uso del modo oscuro (un tema para el que el debate en Internet es particularmente animado), he estado usando el modo oscuro desde que macOS Mojave fue lanzado. Prefiero tanto el punto de vista de que he empezado a buscar aplicaciones específicamente desarrolladas con compatibilidad con el modo oscuro; macOS Calendar ), Finder and Mail, Airmail, Bear, Numbers, Keynote, Pages, Pixelmator, Reminders, y Todoist son algunas de las aplicaciones que ayudan a los usuarios que buscan sacar el máximo provecho del funcionamiento del modo oscuro.
Algunas aplicaciones funcionan mejor en modo oscuro que otras. Los usuarios de Microsoft Office para Mac que opten por la comunidad Office Insider Fast ya pueden cargar nuevas versiones de las aplicaciones compatibles con Dark Mode de Microsoft. Las extensiones gratuitas del modo oscuro también están disponibles para los usuarios de Google Chrome, incluyendo el modo oscuro de Grephy y el modo súper oscuro de ChromeExtension. Si te quedas con Safari como suelo hacer yo, considera la extensión del modo oscuro de Denk Alexandru por $1.99. He encontrado que funciona razonablemente bien, aunque cada vez que se le pide a una extensión web de un tercero que haga el trabajo de un desarrollador humano sobre la marcha para un sinfín de menús, campos, ajustes y vistas, ocasionalmente surgen hipo (como texto difícil de leer en ciertas áreas o campos mal resaltados.
A pesar de todo, los beneficios del modo oscuro superan con creces estas anomalías. Soy un creyente.
VER: Apple macOS Mojave: Una guía de información privilegiada (PDF gratuito) (ConsejoTecnologico.com)
Para verlo por ti mismo, activa el modo oscuro haciendo clic en el icono de Apple en el menú MacOS y seleccionando Preferencias del Sistema. Haga clic en General y luego en Oscuro para especificar el modo Oscuro en la sección Apariencia. Siéntase libre de ajustar el Color de Acento a grafito (gris) para extender aún más los tonos más oscuros a través de los menús y selecciones.
Si está trabajando con varios monitores, vuelva a Preferencias del Sistema y haga clic en Escritorio y Salvapantallas. Desde el monitor en el que desea realizar los ajustes de visualización, cambie la imagen del escritorio a Dinámica (que cambia a lo largo del día) o la imagen fija del escritorio que desea utilizar en ese monitor. Ajustar los ordenadores de sobremesa para que coincidan con el modo oscuro ayuda a maximizar el efecto, así que no tengas miedo de experimentar con diferentes combinaciones.
Boletín semanal de Apple
Ya sea que necesites consejos sobre iPhone y Mac o noticias de Apple específicas de la empresa, nosotros te cubrimos.
Entregado los martes
mismo