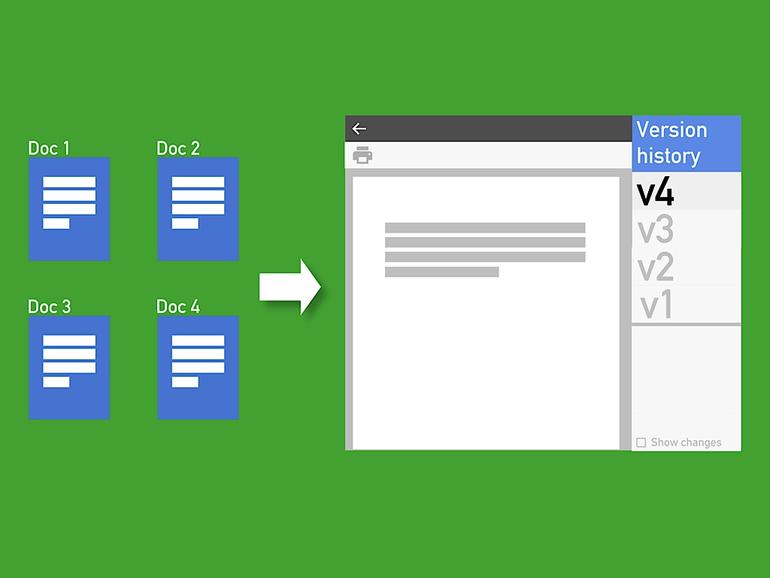En lugar de crear un nuevo archivo, es posible que sólo necesite crear una versión con nombre de ese archivo a la que pueda referirse o imprimir más tarde. A continuación se explica cómo administrar la versión del archivo desde el explorador del escritorio.
Google Docs, Hojas y Diapositivas te permiten guardar una versión con nombre de un archivo. Esto ayuda a reducir el número de archivos que necesita y también facilita la visualización de las versiones anteriores de un documento.
Las personas que no usan versiones con nombre a menudo terminan con muchos archivos con nombres similares. Por ejemplo, uno de mis clientes me preguntó: «¿Cómo puedo encontrar fácilmente mi archivo más reciente para este evento?» Los resultados de búsqueda de Google Drive muestran una larga lista de archivos: «Evento 2019», «Evento 2019», «Evento 2019», «Evento 2015», «Evento 2014», etc. Si tiene muchos archivos que son variantes entre sí, sus carpetas y estructura de archivos se pueden saturar rápidamente, lo que hace que encontrar el archivo que necesita sea más difícil.
Nube que hay que leer
Pero durante años, así fue como funcionó: Creamos un nuevo documento o hicimos una copia de uno existente para cada nuevo evento. Un nuevo evento significaba un nuevo archivo, aunque sólo la fecha, el lugar y la información del orador invitado cambiaban cada año.
Hoy en día, la creación de una versión con nombre de un documento, en lugar de un documento separado y nuevo, da sentido al contenido que permanece casi invariable a lo largo del tiempo. Por ejemplo, una presentación estándar con algunas diapositivas que se actualiza periódicamente, biografías de empleados, una lista de verificación de rutina, una hoja de cálculo que se actualiza mensualmente o un folleto para un evento anual.
A continuación le ofrecemos algunos consejos que le ayudarán a adaptarse a esta forma diferente de pensar sobre sus archivos. Tenga en cuenta que las características del historial de versiones, a partir de marzo de 2019, sólo funcionan en un navegador de escritorio. En las aplicaciones para móviles de Google Docs, Hojas y Diapositivas, sólo verás la versión más reciente.
1. Nombre una versión
Para nombrar una versión de archivo, seleccione Archivo > Historial de versiones > Nombre de la versión actual. Introduzca el nombre y, a continuación, seleccione Guardar. Como siempre, también se guardarán otras ediciones y cambios, pero nombrar una versión hace que sea mucho más fácil localizarla más tarde.
2. Mostrar el historial de versiones
Seleccione Archivo > Historial de versiones > Ver historial de versiones para ver las dos versiones nombradas, así como otras ediciones recientes de archivos. Mueva el control deslizante a «Only show named versions» para ocultar todas las versiones almacenadas, pero no nombradas. Seleccione cualquier versión para ver el documento. Seleccione los tres puntos a la derecha de una versión con nombre para renombrarla o eliminarla. Seleccione la casilla de verificación «Mostrar cambios» en la parte inferior derecha (en la parte inferior del panel de historial de versiones) para mostrar las modificaciones realizadas en la versión seleccionada.
3. Imprimir una versión
Puede imprimir versiones anteriores de su documento mientras se encuentra en la vista de historial de versiones. Elija la versión que desee, seleccione el icono de impresión en la parte superior izquierda de la pantalla y, a continuación, seleccione las opciones de impresión, como siempre. (Asegúrese de desmarcar la casilla «Mostrar cambios» si desea imprimir una versión de su archivo que oculte los indicadores de edición.)
4. Recuperar contenido de una versión anterior
Puedes recuperar contenido de una versión anterior de Google Doc, Sheet o Slide con la ayuda de la vista del historial de versiones. Vaya a Archivo > Historial de versiones > ver historial de versiones, luego seleccione la versión con el contenido que necesita. Seleccione el texto, celdas o contenido de diapositivas que desea poner en su versión actual, luego use Ctrl-C para copiar el contenido. Salga de la vista del historial de versiones pulsando la flecha que apunta hacia la izquierda (en la esquina superior izquierda. Ahora, estás de vuelta en la versión actual de tu archivo: muévete al punto del archivo donde quieres que esté tu contenido, y usa Ctrl-V para pegarlo. El texto y las celdas de la hoja de cálculo se insertan en el punto del cursor. También puede pegar diapositivas enteras.
5. Crear un archivo sin historial de versiones
A veces usted quiere una versión de su archivo sin el historial de versiones incluido. Por ejemplo, es posible que desee compartir sólo la versión final de un archivo con un cliente, es decir, que elimine todas las versiones anteriores «en proceso».
Mientras su archivo está abierto en su navegador, elija Archivo > «Hacer una copia…» > A continuación, dé a su archivo un nuevo nombre. Deje «Copiar comentarios y sugerencias» sin marcar para omitir los del nuevo documento. Esto le da un nuevo archivo que sólo refleja la versión final de su trabajo.
¿Tu experiencia?
La próxima vez que necesite hacer algunos cambios a un documento existente, nombre su versión actual y luego póngase a trabajar y haga sus cambios. Cuando termines, nombra esa versión también.
¿Utilizas versiones con nombre en Google Docs, Sheets o Slides? ¿Le ha sido útil el acceso al contenido de versiones anteriores? ¿Cómo se utiliza esta función? Hágame saber en los comentarios de abajo o en Twitter ( .
Boletín semanal de Google
Descubre cómo sacar el máximo partido a Google Docs, Google Apps, Chrome, Chrome OS, Google Cloud Platform y todos los demás productos de Google utilizados en entornos empresariales. Viernes de entrega