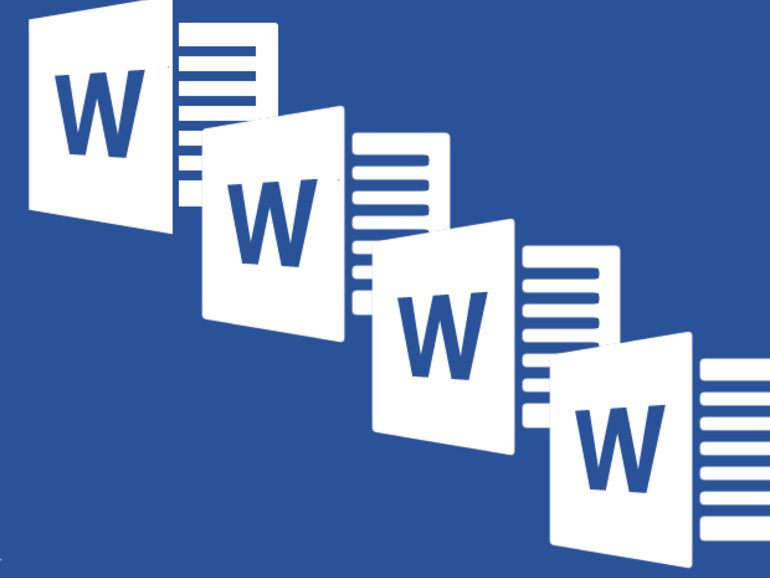Deja de evitar los estilos de palabras. En su lugar, aprenda a manejarlos, para que pueda ponerlos a trabajar para usted.
Algunos usuarios encuentran que los estilos incorporados de Word son difíciles de aplicar y administrar. Hay maneras fáciles de acceder a los estilos, pero a veces el volumen y el orden de la lista son poco útiles. En este artículo, le mostraré cómo acceder a los estilos incorporados de Word utilizando la galería Estilos rápidos, el panel Estilos y el cuadro de diálogo Aplicar estilos. Debido a que la galería de Estilos Rápidos ofrece la ruta más rápida, te mostraré cómo personalizar esta galería añadiendo los estilos que usas más a menudo.
Este artículo utiliza Word 2010, pero proporcionaré instrucciones para otras versiones cuando sean significativamente diferentes. La mayoría de las características discutidas en este artículo no son soportadas por las versiones anteriores de .doc. No hay ningún archivo de ejemplo descargable para este artículo.
Fundamentos de estilo
Un estilo Word es un conjunto de instrucciones de formato. Word viene con montones de ellos, y puedes crear los tuyos propios. Cuando abre un documento en blanco y comienza a escribir, está usando un estilo llamado Normal. Para ver lo que realmente significa, en cuanto al formato, haga clic con el botón derecho en Normal en la galería Estilos rápidos (en el grupo Estilos de la ficha Inicio) y seleccione Modificar. Como puede ver en la , Normal afirma algunos de los siguientes atributos de formato:
- La fuente es Calibri
- El tamaño de la fuente es de 11 puntos
- La alineación es a la izquierda
- El espacio entre líneas es de 1.15
- Después del espaciado es de 10 puntos
Normal es el estilo de texto por defecto de Word.
Estos atributos cambian de una versión a otra, así que no se preocupe si su estilo Normal no es exactamente el mismo. En Word 2003, seleccione Estilos y formato en el menú Formato para mostrar el panel de tareas Estilos y formato.
En su mayor parte, trabajará con dos tipos de estilos: carácter y párrafo. Un estilo de carácter se aplica sólo a lo que usted seleccione, mientras que un estilo de párrafo da formato a párrafos enteros. Un estilo de párrafo utiliza marcas de párrafo para denotar límites. El estilo por defecto, Normal, es un estilo de párrafo. Hay otros tres tipos de estilos, pero no interactuará con sus características avanzadas muy a menudo:
- Vinculado: Un estilo de combinación de párrafos y caracteres basado en el texto seleccionado
- Mesa: Estos estilos se aplican sólo a tablas de Word y aplican sombreado y líneas
- Listas: Los estilos de lista se aplican a viñetas, números, sangría y otros formatos de lista.
Menciono estos tres para que sean exhaustivos, pero no los discutiremos más adelante en este artículo.
Word aplica el estilo Normal () a medida que ingresa el texto. Es posible que nunca tenga que ir más allá de los estilos predeterminados de Word. En una carta corta o memo, el formato directo está bien. Por formato directo, me refiero a seleccionar texto y aplicar manualmente cursiva, negrita o algún otro formato. Cuando se trabaja con documentos largos y muy editados, los estilos pueden ayudar. Por ejemplo, supongamos que está trabajando en un documento largo con muchos títulos de capítulos y desea cambiar la fuente para todos ellos. ¿Desea hacerlo manualmente buscando (y tal vez no encontrando) cada título y luego haciendo el cambio, o prefiere modificar un estilo una vez? Puede hacer esto último si aplica un estilo de título a los títulos de los capítulos.
Más allá del formato normal, si planea aprovechar algunas de las características más avanzadas de Word, como el esquema, la tabla de contenidos, etc., necesita saber que estas características avanzadas dependen de la aplicación correcta de los estilos incorporados de Word, pero hay más en los estilos que en el formato que ve. (No discutiremos estas características avanzadas en este artículo.
Acceso rápido a los estilos
Hay maneras fáciles de acceder a los estilos. Para utilizar el ratón, seleccione el texto o haga clic dentro de un párrafo. A continuación, haga clic en un estilo en la galería Estilos rápidos en el grupo Estilos de la ficha Inicio. Con la Vista previa en vivo activada, puede desplazar el cursor sobre un estilo y ver cómo se ve en el documento antes de aplicarlo.
Para los entusiastas del teclado, pulse[Ctrl]+[Mayúsculas]+[S] para mostrar el cuadro de diálogo Aplicar estilos que se muestra en la . A continuación, seleccione un estilo en el menú desplegable Nombre del estilo. (En Word 2003, utilice el menú desplegable Estilo del menú Formato.)
Utilice el teclado para acceder rápidamente a los estilos.
La mayoría de los usuarios tienen problemas con los componentes de la interfaz; o no encuentran el estilo o la lista es demasiado larga para ser útil. Debido a que no saben cómo manejar los estilos, no amplían sus conocimientos y, por lo tanto, su uso de los estilos.
La galería de Estilos Rápidos (no soportada por las versiones.doc) ofrece la ruta más eficiente para aplicar un estilo si el estilo es visible. Si el estilo que desea no es una de las miniaturas visibles, haga clic en el iniciador del diálogo Estilos y elija de la lista que se muestra en la . Dependiendo de la configuración del panel, es muy probable que no encuentre el estilo que desea. También puede mostrar el cuadro de diálogo Aplicar estilos (ver ) y elegir un estilo de la lista desplegable. También puede resultar frustrante si la lista es larga, pero la función Autocompletar ayuda, donde puede escribir el nombre del estilo para un acceso más rápido.
El panel Estilos enumera los estilos recomendados.
A continuación se explica cómo utilizar estos componentes de forma eficiente, sin cambiar la configuración predeterminada:
- Utilice el cuadro de diálogo Aplicar estilos para aplicar y modificar estilos rápidamente; utilice el panel Estilos para trabajar con los estilos mismos.
- Cuando un estilo está disponible en la galería de Estilos Rápidos, haga clic en él.
- Si el estilo no es visible en la galería Estilos rápidos, y conoce el nombre del estilo, muestre el cuadro de diálogo Aplicar estilos y comience a introducir el nombre. De forma predeterminada, la función Autocompletar está activada y el cuadro de diálogo se ajustará rápidamente a su estilo, evitando por completo la búsqueda en la lista.
Puede dejar abierto el cuadro de diálogo Aplicar estilos y el panel Estilos mientras trabaja para facilitar aún más el acceso. Incluso puedes moverlos de un lado a otro. Haga clic en la barra de título y arrástrela a una nueva posición. Haga doble clic en la barra de título para acoplar (seguro), estilo panel. Word recordará dónde lo dejó de una sesión de trabajo a otra.
Tenga cuidado al usar el panel Aplicar estilos, ya que puede ser un poco engañoso. Si selecciona dos párrafos con diferentes estilos de párrafo, este diálogo mostrará sólo uno, dependiendo de la dirección de su selección.
Gestión de la galería de Quick Styles
Como mencioné, usted tiene acceso rápido a los estilos a través de la galería de Estilos Rápidos o el diálogo Aplicar Estilos. A partir de ahora, es fácil perderse. La buena noticia es que no estás atascado con la configuración predeterminada de la galería. Con un poco de personalización, la galería se convertirá en su ruta más eficiente para aplicar estilos.
Usted ya sabe que esta galería permite el acceso con un solo clic a la aplicación de un estilo. Para un uso más eficiente, usted quiere que los estilos que más utiliza sean visibles. Antes de empezar a añadir esos estilos, es posible que desee eliminar los estilos predeterminados que sabe que no utilizará para liberar espacio en la galería. Para eliminar un estilo de la galería, haga lo siguiente:
- Si es necesario, haga clic en el botón Más para mostrar la galería completa.
- Haga clic con el botón derecho del ratón en el estilo.
- Seleccione Eliminar de la Galería de Estilo Rápido .
Seleccione Eliminar de la Galería de Estilo Rápido.
No está eliminando el estilo del documento (o plantilla. Sólo lo estás sacando de la galería.
El siguiente paso para crear una galería más eficiente es añadir los estilos que utiliza con frecuencia. Para ilustrar, agreguemos el código HTML de estilo y luego movámoslo a la fila superior. Primero, muestre el panel Estilos haciendo clic en el lanzador de diálogos del grupo (marcado con un círculo en la . Con el panel Estilos abierto, haga lo siguiente
:
En este caso, es código HTML.
Seleccione Añadir a la Galería de Estilo Rápido.
¿Te perdí en el paso 2? Si es así, estás en buena compañía. No encontrar el estilo en la lista es frustrante; muchos usuarios simplemente se detienen en este punto, porque no saben cómo encontrar estilos que no están en la lista. Por defecto, Word muestra una lista de estilos recomendados en lugar de todos ellos. Si el estilo en cuestión no se encuentra en la lista recomendada de Word, haga clic en el enlace Opciones en la esquina inferior derecha del panel. En el menú desplegable Seleccionar estilos para mostrar, seleccione Todos los estilos, como se muestra en la . Este cambio se mantiene en efecto para el documento actual, hasta que usted lo cambie.
Mostrar todos los estilos.
Agregar los estilos que se usan con más frecuencia es muy útil si se ven en la fila superior de la galería. Puede hacer clic en el botón Más, pero un solo clic es mejor. Cuando agrega un estilo, Word lo coloca al final de la galería, pero puede moverlo a la fila superior, como se muestra a continuación:
- Haga clic en el lanzador de diálogos del grupo para mostrar el panel Estilos.
- Haga clic en el botón Administrar estilos en la parte inferior del panel.
- En el cuadro de diálogo Administrar estilos, haga clic en la ficha Recomendar.
- Busque el estilo que desea reposicionar . Si es necesario, puede utilizar la opción Orden de clasificación para visualizar la lista alfabéticamente. Si aún así no lo encuentra, desactive la opción Mostrar sólo los estilos recomendados.
- Haga clic en el botón Asignar valor e introduzca un valor de 1 a 99 que sea representativo de la posición dentro de la galería. Para colocar el código HTML en la primera fila, introduzca 4 y haga clic en Aceptar .
- Haga clic en el botón Mostrar para asegurarse de que el estilo es visible en el panel Estilos. (Este paso no siempre es necesario, pero si lo es y lo omite, es posible que le resulte difícil solucionar el problema más adelante.
- En el menú desplegable Ordenar orden, seleccione Como Recomendado para mostrar los estilos de orden que aparecerán en la galería .
- Puede haber varios estilos con el mismo valor de asignación. Utilice los botones Mover hacia arriba y Mover hacia abajo para promover o degradar un estilo. Al hacer clic en Mover hacia arriba una vez movido el código HTML a la parte superior de la lista de 4 posiciones . Debido a que no hay 3 posiciones, Word actualiza el valor de asignación a 3.
- Haga clic en Aceptar para cerrar el diálogo. Como puede ver en la , el código HTML es ahora el tercer estilo de la primera fila – fácilmente accesible con un solo clic.
El mejor consejo
Si tiene un conjunto de estilos que desea aplicar regularmente en todos los documentos nuevos, no cambie Normal.dot (la plantilla predeterminada de Word. En su lugar, cree una plantilla personalizada y aplíquela.
Envíenme sus preguntas sobre Office
Respondo a las preguntas de los lectores cuando puedo, pero no hay garantía. Cuando se ponga en contacto conmigo, sea lo más específico posible. Por ejemplo, «Please troubleshoot my workbook and fix what’s wrong» probablemente no obtendrá respuesta, pero «Can you tell me why this formula is’ t returning the expected results? Por favor, menciona la aplicación y la versión que estás usando. ConsejoTecnologico.com no me reembolsa mi tiempo ni mi experiencia, ni tampoco pido honorarios a los lectores. Puede ponerse en contacto conmigo en susansalesharkins@gmail.com.
Véase también