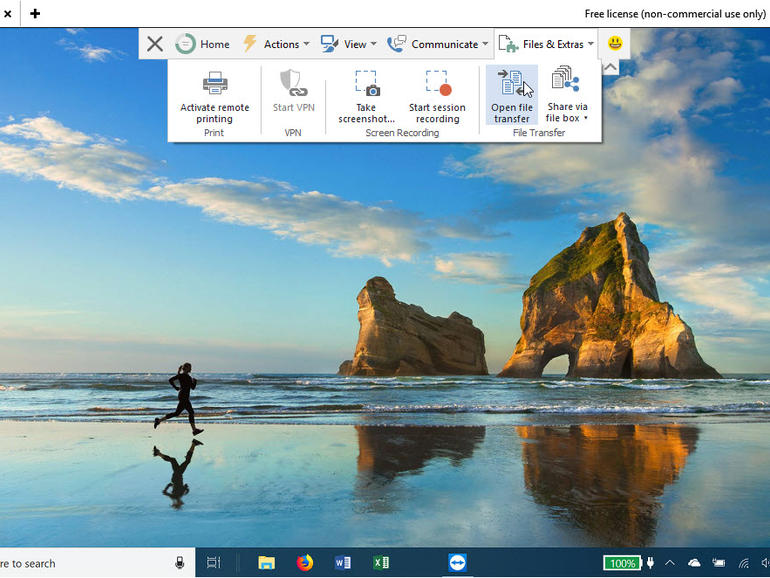TeamViewer es un programa muy útil para controlar de forma remota cualquier ordenador con Windows, MacOS o Linux. Siga esta guía paso a paso sobre el uso de TeamViewer.
Necesita acceder de forma remota a otro equipo para ver archivos, ejecutar programas o solucionar un problema. Microsoft Remote Desktop Connection, LogMeIn y GoToMyPC son algunas de las herramientas disponibles para esta tarea; otra herramienta que vale la pena probar es TeamViewer. Con TeamViewer, puede hacerlo:
- Controle y transfiera archivos de forma remota a otro PC;
- Configure el acceso desatendido o exija que alguien esté en el otro extremo;
- Acceder a otro equipo a través de una LAN, WAN o Internet; y
- Conéctese a PC que ejecuten Windows, MacOS o Linux.
VER: Política de acceso remoto (Tech Pro Research)
TeamViewer es gratuito para uso personal, aunque si planea usarlo en el trabajo, querrá revisar las opciones de suscripción de pago, todas las cuales ofrecen una prueba gratuita de 15 días. Puede ejecutar TeamViewer desde varias plataformas, como Windows, MacOS, Linux, Chrome OS, iOS y Android. La versión de Windows es accesible tanto como una aplicación de escritorio estándar como una aplicación de Windows Universal. Si alguna vez necesita conectarse desde un ordenador que no tenga el programa, puede utilizar la consola de administración de TeamViewer basada en web o incluso ejecutar TeamViewer Portable (archivo zip) desde una memoria USB. Para utilizar el programa, deberá crear una cuenta gratuita en TeamViewer, lo que puede hacer en la página de la consola de administración.
En el ordenador central o en los ordenadores a los que desee acceder, puede instalar la versión completa de TeamViewer. Sin embargo, de forma más sencilla, usted o el usuario pueden ejecutar el módulo de soporte rápido de TeamViewer (archivo.exe), que no requiere instalación.
Supongamos que desea utilizar la versión estándar de TeamViewer para Windows para conectarse a un ordenador que tenga el módulo de soporte rápido. En su ordenador, descargue e instale el archivo TeamViewer_Setup.exe para la aplicación de escritorio estándar. Puede optar por una instalación básica, una instalación sólo para acceder a este equipo de forma remota o un uso único. Si planea usar el programa para acceder a otros equipos, elija la instalación básica. Seleccione la opción que mejor se adapte a la forma en que va a utilizar TeamViewer: empresa, personal o ambos. También puede elegir mostrar la configuración avanzada (.
Después de la instalación, abra el programa y seleccione el panel de control remoto .
En el equipo host, pida a la persona del otro extremo que descargue y ejecute el archivo TeamViewerQS.exe para el módulo de soporte rápido de TeamViewer (archivo.exe. El programa muestra un ID y una contraseña, que la otra persona debe proporcionarle para poder conectarse. En la pantalla Control remoto de su ordenador, introduzca el ID. Haga clic en el botón Conectar. Introduzca la contraseña y haga clic en Iniciar sesión .
Deberías estar conectado. Ahora puede explorar y controlar el equipo host. También puede acceder a una variedad de opciones desde la barra de herramientas superior. La pestaña Acciones ofrece comandos para finalizar la sesión remota, bloquear o reiniciar el equipo y enviar una señal Ctrl+Alt+Del .
La pestaña Ver le permite cambiar el tamaño y la calidad de la ventana y ajustar la resolución de la pantalla .
La pestaña Comunicar proporciona opciones para llamadas en conferencia, chat y videollamadas .
La pestaña Archivos y Extras ofrece herramientas para imprimir, tomar una captura de pantalla, grabar la sesión remota y transferir archivos .
La pestaña Inicio le dirige a una pantalla con datos sobre la conexión remota, una forma de dejar comentarios sobre el programa y un comando para finalizar la sesión .
También puede conectarse a más de un equipo. En la ventana Escritorio remoto, haga clic en la ficha Más. Introduzca el ID y, a continuación, la contraseña del segundo ordenador al que desea acceder. A continuación, puede cambiar entre las dos sesiones remotas. Desconecte la sesión remota. En la ventana de Control Remoto, haga clic en Extras y seleccione Opciones. Puede modificar muchos de los ajustes de TeamViewer, incluidos los de opciones generales, seguridad, control remoto, audioconferencia y vídeo .
Boletín informativo de la App of the Week
No pierda un segundo más buscando aplicaciones de TI y de negocio, nosotros lo tenemos cubierto. Nuestra aplicación destacada de la semana podría aumentar su productividad, proteger su correo electrónico, realizar un seguimiento de los objetivos profesionales y mucho más. Entregado los jueves
mismo