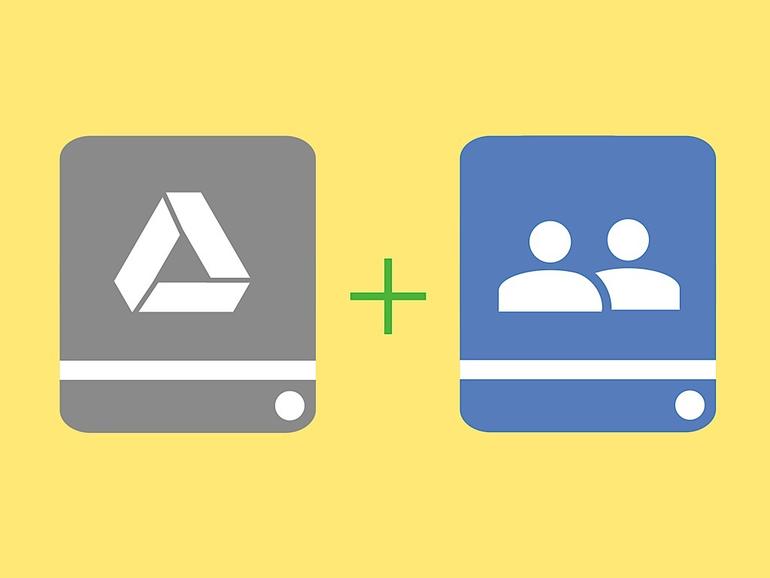La adición de Team Drives a G Suite simplifica el uso compartido de archivos en las organizaciones. A continuación se muestra cómo puede habilitar, crear y configurar Team Drives.
Antes de marzo de 2019, dos comportamientos humanos a veces causaban problemas a los administradores de G Suite.
Primero, la gente abandonó las organizaciones. Cuando esto ocurrió, un administrador de G Suite transfirió la propiedad de los archivos de Google Drive de la persona que salía a un nuevo propietario. Estos archivos terminaron en una carpeta almacenada en la unidad de Google del nuevo propietario. Si -o cuando- esa persona se fue, la transferencia ocurrió de nuevo, a otro nuevo dueño.
Nube que hay que leer
Segundo, la gente reorganizó los archivos. Estas personas movieron archivos de una carpeta a otra. A veces incluso movían archivos a la basura. Esta reorganización de archivos estaba muy bien, hasta que alguien lo hizo con los archivos y carpetas dentro de las carpetas compartidas. Luego, esos archivos fueron reorganizados para todos.
Team Drives resuelve ambos problemas para las organizaciones que utilizan G Suite. Una unidad de equipo proporciona un lugar para poner los archivos que pertenecen al equipo, de modo que cuando una persona se va, todos los archivos que ha colocado en una unidad de equipo permanecen. Un Team Drive también permite a un administrador controlar quién puede mover los archivos, de modo que los archivos permanezcan en las ubicaciones esperadas.
Si su organización utiliza G Suite y Google Drive, esto es lo que necesita saber para crear y utilizar Team Drives.
1. Habilitar la unidad de equipo
Para utilizar Team Drives en 2019, un administrador de G Suite necesita habilitar primero Team Drives. Inicie sesión con una cuenta de administrador de G Suite en http://admin.google.com, vaya a Apps > G Suite > Drive and Docs, abra Sharing Settings y, a continuación, desmarque la casilla situada junto a «Team Drive creation» para activar Team Drives. Seleccione «Guardar» para mantener su configuración.
A continuación, en Aplicaciones > G Suite > Configuración de unidades y documentos, abra Configuración de la migración y marque la casilla «Permitir a los usuarios migrar archivos a unidades de disco duro». De nuevo, seleccione «Guardar» para mantener su configuración.
Ahora, espera un día más o menos para que Google implemente este cambio de configuración administrativa en toda tu organización. Sabrás que los Team Drives están listos cuando accedas a http://drive.google.com en la web y veas un nuevo icono de «Team Drives» debajo de «My Drive».
2. Crear una nueva campaña de recogida de datos en equipo
Selecciona el nuevo ícono de Team Drive, luego elige «Nuevo» para crear un nuevo Team Drive. Al igual que en la creación de una nueva carpeta o archivo, se te pedirá que le pongas nombre a la unidad de disco duro de tu equipo.
Su nueva unidad de equipo se parece mucho a una nueva carpeta. Sin embargo, cuando lo seleccione, o una carpeta en él, notará que se muestra una imagen de encabezado diferente. Esto le da una clara indicación visual de que está trabajando con archivos en una unidad de disco duro de equipo. También puede cambiar el tema del Team Drive.
3. Añadir miembros
A continuación, agrega direcciones de correo electrónico para permitir que la gente acceda a tu campaña de Team Drive. Al igual que otras funciones de uso compartido de Google Drive, puedes seleccionar diferentes niveles de acceso para diferentes personas. Al añadir un miembro, la configuración predeterminada, «Completo», permite a los usuarios cargar, editar, eliminar y mover archivos.
Para la mayoría de los miembros de Team Drive, te sugiero que elijas el nivel de acceso «Editar», que permite a un miembro editar y subir archivos, pero no borrar o mover elementos. Los niveles de acceso más limitados que restringen a un miembro a sólo «Comentarios» o a sólo «Ver» pueden ser útiles en algunas circunstancias. Si la configuración administrativa de G Suite lo permite, puede agregar personas ajenas a la organización. (Por ejemplo, los miembros del personal de una escuela u organización sin fines de lucro pueden compartir documentos con los miembros de la junta usando sólo «Comentarios» o «Ver» sólo el acceso a una campaña de Team Drive, mientras que el mismo miembro de la junta puede tener acceso a otra campaña de Team Drive para documentos de comités.
4. Mover archivos
Mueva los archivos de las carpetas «My Drive» existentes a la unidad de disco del equipo correspondiente. Al igual que con otras operaciones de archivo y carpeta, puede arrastrar y soltar elementos desde «Mi unidad» a la ubicación adecuada en una unidad de disco de equipo.
Si eres el propietario de muchas carpetas de elementos compartidos con otras personas, es mejor que algunas de estas carpetas se trasladen a una nueva unidad de equipo. Cualquier conjunto de carpetas y archivos que un grupo de personas utilice de forma consistente puede ser un candidato para pasar a una campaña de Team Drive. Guarde otros artículos en su propio «My Drive».
5. Colaborar
Después de mover sus archivos de «My Drive» a una «Team Drive», asegúrese de que todos los que necesitan acceso sepan cómo encontrar los nuevos archivos. Tu «Team Drive» aparecerá en la web y en las aplicaciones móviles Android e iOS Google Drive. (En las aplicaciones para móviles, toque la opción Menú: las tres líneas horizontales en la parte superior izquierda. A continuación, toque el icono «Team Drive» para ver todas las unidades a las que puede acceder.)
Al crear un nuevo archivo y moverlo a una unidad de disco de equipo, no tiene que preocuparse por los permisos de acceso. Los miembros obtienen acceso a los archivos de una unidad de equipo en el nivel de permiso asignado. Cuando los miembros del equipo cambian, los archivos permanecen. Las estructuras de archivos y carpetas siguen siendo las mismas, a menos que sean modificadas por alguien con acceso completo al Team Drive.
Y lo que es más importante, ahora que un administrador puede crear y configurar Team Drives, ya no hay necesidad de un servidor de archivos local.
¿Ha migrado archivos del tradicional «My Drive» de Google a un «Team Drive»? ¿Le parece que los nuevos permisos de «Team Drive» son más fáciles de usar para la gente? Háganoslo saber en los comentarios o en Twitter.
Boletín semanal de Google
Descubre cómo sacar el máximo partido a Google Docs, Google Apps, Chrome, Chrome OS, Google Cloud Platform y todos los demás productos de Google utilizados en entornos empresariales. Viernes de entrega