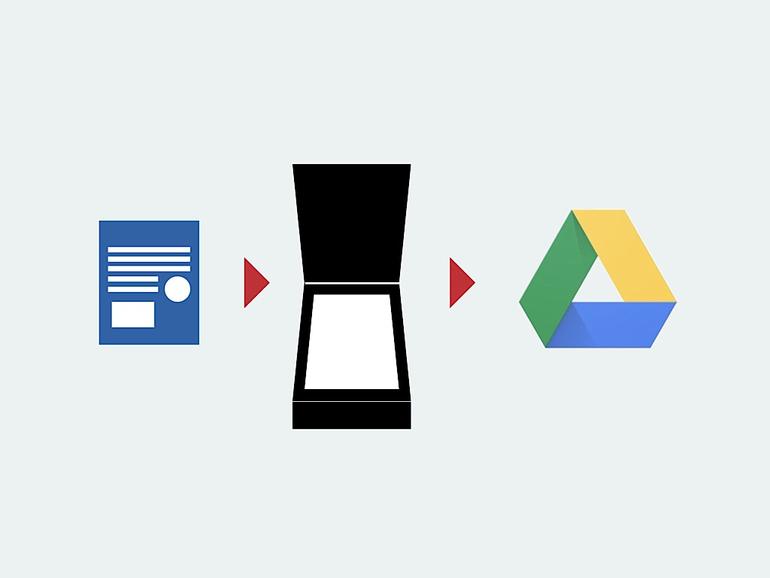Muchos escáneres y dispositivos multifunción en red permiten enviar los escaneos directamente a Google Drive. He aquí cómo configurarlo.
Formas sencillas de escanear imágenes y documentos a Google DriveMuchas empresas siguen utilizando documentos en papel para una variedad de propósitos. A continuación se muestra cómo puede escanear esos documentos importantes directamente a Google Drive.
El mundo aún no es completamente digital. Las organizaciones con las que trabajo todavía tienen muchos documentos en papel en forma de cartas, documentación, artículos, fotos o material de referencia. Aunque muchas de estas organizaciones utilizaban Google Drive y G Suite, la mayoría de los documentos escaneados se enviaban a un ordenador o servidor local.
Nube que hay que leer
Sin embargo, recientemente, estas organizaciones se han trasladado a configuraciones de almacenamiento de escaneado a cloud. Los documentos escaneados ahora van directamente a Google Drive. A diferencia de los archivos almacenados localmente, los documentos de Google Drive son fáciles de compartir, accesibles desde cualquier lugar y fáciles de encontrar con Cloud Search, que ofrece búsquedas por palabras clave (como Google Search, pero para los datos de G Suite de su organización.
Para poder escanear directamente a Google Drive, necesitarás un escáner conectado a la red (o una impresora/escáner multifunción) que admita una conexión a Google Drive. Por ejemplo, he configurado las impresoras Brother y HP para que escaneen directamente a Google Drive. También necesitará acceso a un navegador web y a la cuenta de Google en la que desea almacenar los elementos escaneados. Siga los pasos que se indican a continuación para conectar el escáner a la unidad de Google.
1. Seleccione la aplicación Google Drive en su escáner
Cuando selecciona escanear, normalmente verá destinos como un ordenador, una tarjeta SD o un correo electrónico.
En su lugar, busque Google Drive en algún lugar de la opción de aplicaciones de su escáner. Es probable que tenga que navegar a través de algunos menús de su dispositivo para encontrarlo. Una vez que lo localice, ábralo para iniciar el proceso de conexión. (Nota: Es posible que tenga que registrar su dispositivo en los servicios web del fabricante antes de continuar.)
2. Conectarse a una cuenta de Google
Cambie a su navegador y vaya a la dirección especificada en su escáner/impresora. Por ejemplo, al configurar Scan-to-cloud para una impresora HP, abrí mi navegador a http://www.google.com/device. Especifique la cuenta de Google para recibir los escaneos utilizando la dirección de Gmail o G Suite. En una configuración organizativa, puede crear una cuenta específica para el dispositivo. (Si hace esto, también puede compartir la carpeta de destino con personas que van a escanear documentos.)
A continuación, introduzca el código que aparece en su escáner/impresora en el navegador, mientras accede a la misma cuenta de Google elegida anteriormente. Esto establece que usted tiene el control tanto de la cuenta de Google como del escáner/impresora.
3. Proteger con un PIN
Proteja su cuenta con un PIN, especialmente en un entorno de oficina. Una vez configurado, deberá introducir el PIN cada vez que utilice la aplicación Google Drive para escanear. Esto protege su cuenta de dos maneras: Evitarás que los elementos no deseados se escaneen en tu cuenta, así como el acceso no autorizado a los documentos de Google Drive.
4. Configurar las opciones de escaneo
En la mayoría de los dispositivos, también puede elegir entre al menos algunas opciones de escaneo. Esto incluye cosas como:
- Color o escala de grises,
- Resolución (por ejemplo, 75, 200, 300 puntos por pulgada, etc.)
- Formato de archivo (por ejemplo, PDF, JPG, PNG, etc.)
- Entrada (cama plana o alimentador de documentos)
El formato de archivo que elija variará según el tipo de elementos que escanee. Si escanea documentos, elija PDF (o PDF con función de búsqueda, si está disponible) como el formato de archivo escaneado predeterminado. De lo contrario, seleccione PNG o TIFF (o JPG, si ninguna de estas opciones está disponible) si los elementos que escanea con más frecuencia son fotos o imágenes.
Le sugiero que escanee en color y a la resolución más alta disponible, especialmente si desea conservar sus escaneos como referencia a largo plazo. Unos escaneos mejores requieren más almacenamiento y tardan más en completarse, pero los costes de almacenamiento de Google Drive son relativamente bajos (y, en algunos casos, ya son ilimitados) y el ahorro de tiempo para las opciones de menor resolución, en la mayoría de los casos, es insignificante. Los documentos escaneados en baja resolución hoy en día pueden compararse mal con los documentos escaneados en el futuro, ya que es probable que las tecnologías de imagen, visualización e impresión sólo mejoren. A menos que necesite ahorrar tiempo o almacenamiento, capture el mejor escaneo que permita su dispositivo.
Repetir para cuentas adicionales
Repita el proceso anterior para que su dispositivo pueda enviar escaneos a diferentes cuentas de Google o con diferentes configuraciones. Por ejemplo, en una oficina conecté una impresora Brother a dos cuentas de Google diferentes y guardé dos accesos directos de escaneado, uno para imágenes de cama plana y el otro para escaneados con alimentador de documentos para cada una. Los cuatro atajos permitían a cada miembro del personal presionar un botón, introducir su PIN y escanear rápidamente diferentes tipos de documentos de origen.
Escanea con tu teléfono
También puede utilizar el teléfono para escanear elementos a Google Drive. La aplicación Google Drive Android admite la digitalización de documentos de varias páginas. Las aplicaciones de terceros, como Scanbot o CamScanner, también admiten la carga automática de escaneos de varias páginas en Google Drive. (Scanbot y CamScanner ofrecen aplicaciones para Android e iOS.) Y la propia aplicación PhotoScan de Google realiza un excelente trabajo de captura y conversión de fotos en archivos digitales. Sin embargo, un escáner de escritorio probablemente será más rápido si desea escanear documentos de varias páginas y de dos caras.
¿Ha configurado su escáner para enviar los escaneos directamente a Google Drive? Si es así, ¿qué configuración de escaneo predeterminada utiliza? Házmelo saber en los comentarios o en Twitter ( .
Boletín semanal de Google
Descubre cómo sacar el máximo partido a Google Docs, Google Apps, Chrome, Chrome OS, Google Cloud Platform y todos los demás productos de Google utilizados en entornos empresariales. Viernes de entrega