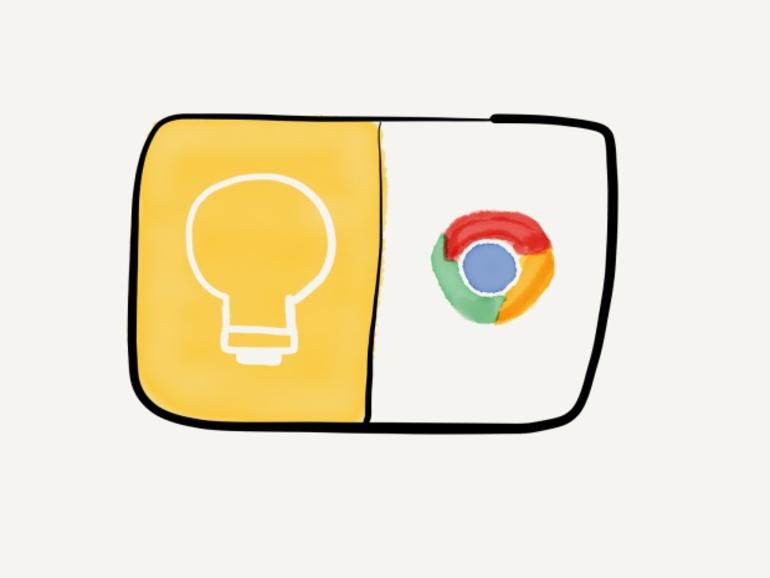Los usuarios multitarea pueden utilizar Google Keep para escribir y navegar en una pantalla con un dispositivo iPad, Chromebook o Android. Aquí está el cómo.
Cuando necesites tomar notas mientras navegas, es posible que Google Docs no sea la mejor solución, especialmente en los dispositivos Apple. A partir de principios de abril de 2019, Google Docs no es compatible con la vista lateral ni con Slide Over en el iPad. Por lo tanto, estás atascado cambiando de un lado a otro entre Google Doc y tu navegador.
Sin embargo, no tienes que esperar a que Google actualice la aplicación Google Docs. En su lugar, pruebe Google Keep, la aplicación de toma de notas de Google.
Vista dividida con Keep (iOS)
Google Keep y Chrome ahora funcionan con Side View y Slide Over. Elabora un documento en Keep mientras visualizas una página web en Chrome, todo en una sola pantalla de iPad.
Google Keep no ofrece todas las funciones de formato de Google Docs. En su lugar, piensa en Google Keep como una forma de capturar texto básico. Sin negrita. Sin cursiva. Sin subrayados. Sin fuentes. Todo se trata de texto plano. Para la fase de borrador de un documento, funciona muy bien. ¿Necesita añadir enlaces? Copiar y pegar una URL.
VER: Plantilla de política de informática para dispositivos móviles (Tech Pro Research)
También puedes coeditar un Keep note. Toque el icono de una persona en su nota y, a continuación, introduzca una dirección de correo electrónico. Sus colaboradores pueden editar la nota con usted. Sin embargo, a diferencia de un documento de Google Doc, una nota de registro compartida sólo proporciona un nivel de permiso, con privilegios de edición completos.
Exportación a Google Doc (Android, iOS, web)
Cuando estés listo, puedes convertir tu Keep Note en un Google Doc. Toca el menú «Más» -también conocido como los tres puntos verticales- y luego elige «Copiar a Google Docs». Keep utiliza el título de la nota como nombre de Google Doc y como primera línea de Google Doc. Si lo deseas, puedes tocar «Abrir» para cambiar a la aplicación Google Docs y continuar con tu trabajo. Anteriormente, esta función sólo funcionaba en Keep on Android y en la web.
Notas estrechas y dos ventanas (Chrome OS)
Keep sirve también como una práctica herramienta para tomar notas en los Chromebooks, gracias a una función de acoplamiento de columna estrecha en Chrome OS. Al igual que en iOS, puedes acoplar dos ventanas una al lado de la otra en un Chromebook, y ver ambas al mismo tiempo.
A diferencia de iOS, Chrome OS también admite tres ventanas acopladas: Una ventana estrecha que se muestra junto a otras dos ventanas. Keep funciona bien en la ventana estrecha como una aplicación para tomar notas. La configuración de tres ventanas le permite tomar notas mientras visualiza simultáneamente dos páginas web.
La tecla -o mejor dicho, las teclas- para este arreglo son las teclas Alt y de soporte izquierdo (alternativamente, las teclas Alt y de soporte derecho. Abra una nueva ventana del navegador con Ctrl+N y, a continuación, pulse la combinación de teclas Alt+Izquierda. Una pulsación de Alt+bracket izquierdo mueve la ventana a la mitad izquierda de la pantalla, otra pulsación la encaja en una columna estrecha, y otra pulsación de tecla centra la ventana en la pantalla.
Multi-ventana (Android N)
La versión beta de Android N ofrece compatibilidad con varias ventanas, que son compatibles con Keep, Google Docs y Chrome. Cuando se inicia Android N, puedes elegir la combinación de navegador y herramienta de escritura que prefieras en un dispositivo Android compatible. He probado multi-ventanas con Keep y Chrome en un Nexus 5x. Funcionó. Un teclado externo y una pantalla más grande harían que la multi-ventana fuera aún más útil en las tabletas Android.
Recordatorios de documentos basados en la ubicación (iOS, Android, web)
Por último, una nota de Google Keep ofrece una gran ventaja con respecto a un documento de Google Doc: Recordatorios de ubicación. Puedes configurar un comando Guardar nota para que te recuerde que debes trabajar en un documento cuando llegues a una ubicación específica, algo que un documento de Google Doc simplemente no puede hacer.
Más información sobre Movilidad
Por ejemplo, un estudiante universitario puede comenzar un documento en clase, pero necesita hacer una investigación adicional. Podría establecer un recordatorio de ubicación de Keep Note para que se active la próxima vez que vaya a la biblioteca. Los recordatorios funcionan mejor en los dispositivos Apple y Android, pero también en los Chromebooks. Utilizo esta función para recordarme las conversaciones con mis clientes consultores.
Dado que Keep es compatible tanto con los recordatorios de ubicación como con la escritura y navegación en paralelo, ahora considero que Google Keep es la herramienta que utilizo para crear un borrador de un documento de Google Doc en todos mis dispositivos.
¿Qué opinas tú?
Si has utilizado Google Keep in Split View en iOS, o como herramienta para tomar notas en un Chromebook, ¿qué tan bien funciona para tus necesidades? ¿Utiliza también las funciones de «Copiar a Google Doc» o de recordatorio de ubicación? Háganoslo saber en los comentarios.