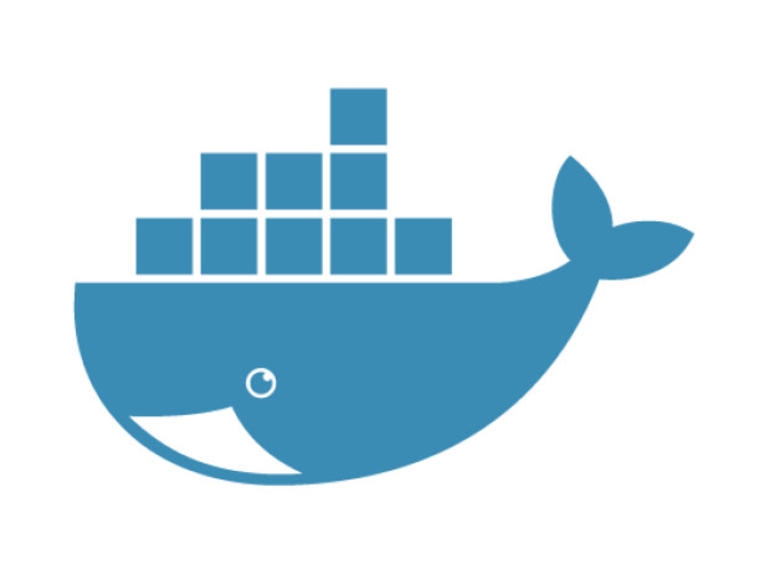¿Busca una interfaz web fácil de usar para la gestión de contenedores Docker? He aquí cómo poner Portainer en marcha para este propósito.
En este momento, es casi imposible evitar el uso de contenedores en su empresa. Hay muchas razones para el aumento de contenedores (flexibilidad, portabilidad, fiabilidad, etc.); pero no importa cuáles sean sus razones, probablemente esté utilizando Docker como su plataforma principal de contenedores. Si ese es el caso, es posible que haya estado buscando una interfaz de usuario web que le permita administrar sus contenedores desde cualquier navegador que pueda llegar a su red.
Menos mal que está Portainer, una interfaz de usuario de gestión ligera y de código abierto para Docker. Con Portainer puede extraer imágenes, añadir contenedores, añadir redes y mucho más. Esta herramienta es realmente notable y debería ser considerada por cualquiera que maneje un sistema Docker.
Quiero guiarte a través de la instalación y el registro en Portainer. Estaré haciendo una demostración en una plataforma Ubuntu Server 16.04, ejecutando la última instalación de Docker. Lo que es realmente único de Portainer es que es un contenedor Docker, así que vamos a tener un poco de diversión recursiva.
Más información sobre redes
Instalación
Como mencioné, Portainer es un contenedor; así que la instalación no es tanto una instalación como un tirón. Por lo tanto, abra la ventana del terminal (o inicie sesión en el servidor headless del Docker) y ejecute el siguiente comando:
sudo docker run -d -p 9000:9000 portainer/portainer
Ese comando desplegará todas las imágenes necesarias y creará el contenedor Portainer. Emita el comando sudo docker ps y debería ver los contenedores necesarios funcionando (.
Después de ejecutar el comando, abra un navegador y apunte a http://SERVER_IP:9000 (donde SERVER_IP es la dirección IP del servidor que contiene el Portainer. Una vez que su navegador aterrice en la página, lo primero que tendrá que hacer es establecer (y verificar) una contraseña para el usuario administrador .
Al crear correctamente la contraseña, tendrá que apuntar con el Portainer al servidor Docker . No es necesario que Portainer se ejecute en el mismo servidor que Docker (en mi caso, por ejemplo, para propósitos que yo tengo. Asigne un nombre a la conexión y, a continuación, introduzca la URL del endpoint (que será http://SERVER_IP:2375 – Where SERVER_IP is the address of your Docker server.
Haga clic en Conectar y se encontrará en el administrador de interfaz de usuario web de Portainer .
Si te encuentras incapaz de conectar Portainer a tu servidor Docker (sean uno y el mismo o no), he encontrado una solución bastante torpe. Emita el siguiente comando para descargar un script para tirar del Astillero (se ejecuta en el servidor de su Docker):
wget https://shipyard-project.com/deploy
Dé los permisos ejecutables del script con el siguiente comando:
chmod u+x desplegar
Ejecute el script con el comando:
sudo./desplegar
Una vez que el script termine, podrá conectar Portainer a su servidor Docker.
En este punto, todo debería ser autoexplicativo. Haga clic en la ficha Imágenes para ver las imágenes que ya ha arrastrado a la máquina y busque nuevas imágenes para arrastrar. Haga clic en la pestaña Contenedores para ver qué contenedores se están ejecutando o para crear un nuevo contenedor. También es posible que desee ir a la sección Usuarios y crear nuevos usuarios. Puede crear usuarios administrativos y usuarios estándar.
También puede conectar nuevos servidores Docker a Portainer. Para ello, haga clic en la ficha Endpoints y, a continuación (en el panel superior – ), escriba un nombre para el nuevo endpoint y añada la dirección IP del nuevo servidor Docker (con el puerto 2375. Haga clic en Añadir punto final y se añadirá el nuevo servidor Docker.
Nota: Si tiene problemas para conectar nuevos endpoints, la ejecución de los trabajos en el Astillero (en el servidor de endpoints) debería resolver el problema.
Fácil gestión del Docker
Le costará encontrar una interfaz de usuario basada en Web más fácil para la administración de Docker. Una vez que haya comenzado a usar Portainer, es posible que no desee volver a la interfaz de línea de comandos del Docker.
Boletín Semanal de Código Abierto
No se pierda nuestros consejos, tutoriales y comentarios sobre el sistema operativo Linux y las aplicaciones de código abierto. Entregado los martes