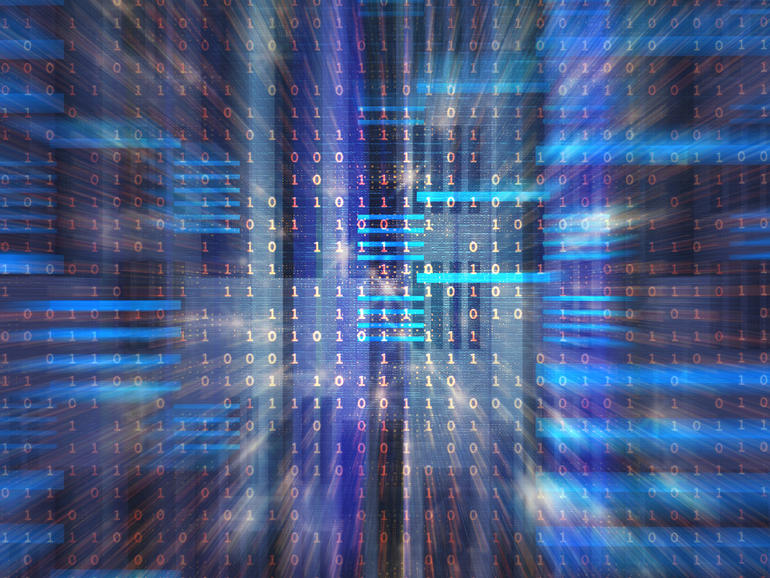Si necesita mover un invitado de VirtualBox de un host a otro, descubra la forma más fiable de hacerlo.
Su centro de datos funciona como una máquina bien engrasada. Una de las razones de esta funcionalidad es que usted tiene la ayuda de máquinas virtuales (VMs), gracias a VirtualBox. Pero, ¿qué sucede cuando desea girar una de esas VMs lejos de su servidor de alojamiento actual?
Lecturas imprescindibles del centro de datos
Supongamos que tiene un servidor web, un servidor de correo electrónico, un servidor de bases de datos, un servidor Docker y un servidor Nextcloud que se ejecutan en la misma máquina (mediante la misma instalación de VirtualBox) y desea mover el servidor Nextcloud a otro centro de datos o a un host más potente. Puede que tenga tendencia a copiar los archivos de la VM de un host al siguiente, pero ese sería el método incorrecto. En su lugar, debe exportar la máquina virtual como un dispositivo, mover el dispositivo al nuevo host y, a continuación, importarlo.
¿Cómo se exporta una máquina virtual como dispositivo? Te guiaré en el proceso.
VER: Glosario rápido: Virtualización (Tech Pro Research)
Cómo exportar una máquina virtual a un dispositivo
Para poder exportar un dispositivo, su VM debe estar apagado. Si la máquina está en estado Guardado, no se exportará.
Una vez que la máquina virtual en cuestión esté apagada, vaya a la ventana principal de VirtualBox y haga clic en Archivo | Exportar dispositivo. En la ventana resultante, localice y seleccione la VM que desea exportar y haga clic en Siguiente (.
En la siguiente ventana, seleccione la ubicación en la que desea guardar el archivo del dispositivo exportado, así como el formato del dispositivo . De forma predeterminada, el archivo se guardará con una extensión.ova, lo que es bueno porque guardará el dispositivo como un único archivo; si guarda el archivo con una extensión.ovf, el dispositivo se guardará como archivos separados. En otras palabras, siga la extensión.ova predeterminada: puede seleccionar entre OVF 0,9, OVF 1,0 y OVF 2,0. El valor por defecto es OVF 1.0, y normalmente funciona bien.
Después de asignar un nombre al dispositivo y seleccionar el formato, haga clic en Siguiente.
En la pantalla final, revise la configuración y haga clic en Exportar para iniciar el proceso .
El proceso tarda un tiempo; por ejemplo, para exportar mi dispositivo Nextcloud, el proceso tardó aproximadamente 10 minutos. Cuando finalice la exportación, encontrará un archivo.ova que puede mover al nuevo equipo host, importar y, a continuación, disfrutar de la VM en su nuevo equipo.
Cómo importar una máquina virtual a un dispositivo
- Mueva el archivo.ova exportado al nuevo servidor host.
- Abra VirtualBox.
- Haga clic en Archivo | Importar dispositivo.
- Localice el archivo.ova.
- Haga clic en Siguiente.
- Revise la configuración del dispositivo.
- Haga clic en Importar.
Cuando la importación se completa (este proceso lleva mucho menos tiempo que la exportación), la máquina virtual está lista para empezar a funcionar.
Una forma fácil de mover las máquinas virtuales
La exportación de VMs a dispositivos es una de las formas más fáciles y fiables de mover huéspedes de host a host; de hecho, este método debería considerarse el único método para migrar sus VMs de host a host. Pruebe esta tarea y vea si sus VMs no son felices viviendo en su nuevo hogar.
Boletín de noticias de Data Center Trends
DevOps, virtualización, la nube híbrida, el almacenamiento y la eficiencia operativa son sólo algunos de los temas del centro de datos que destacaremos. Entregado Lunes y Miércoles