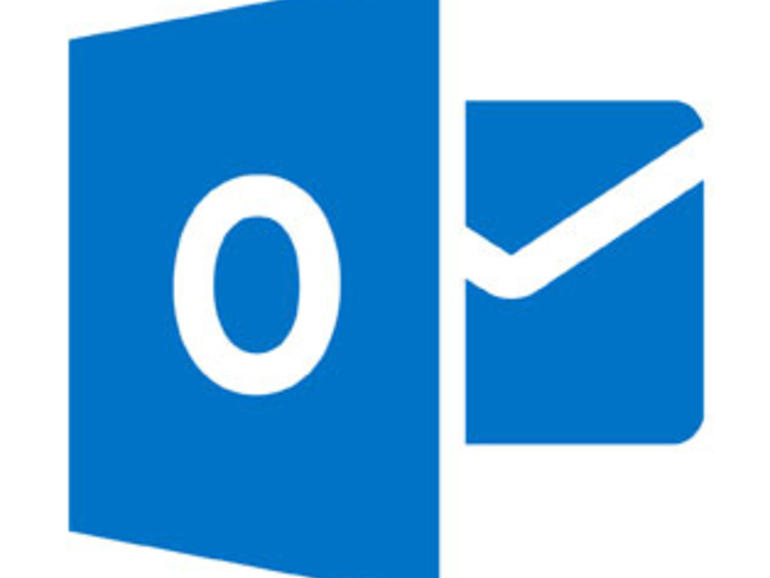Si no le gusta el tipo y tamaño de fuente de los componentes de la interfaz de Outlook, es posible que pueda cambiarlos. Susan Harkins explica cómo.
Outlook le permite organizar los componentes para que se adapten a su forma de trabajar. De esta manera, Outlook es más flexible que cualquiera de las otras aplicaciones, pero muchos usuarios todavía quieren más control. Específicamente, quieren cambiar los tipos y tamaños de fuente utilizados por la interfaz. A veces puedes, y a veces no. Además, no hay una forma establecida de hacerlo en todas las ventanas. Este artículo enumera las áreas en las que puede ajustar el tipo y tamaño de fuente y cómo hacerlo. (Es posible personalizar el panel de lectura, pero las instrucciones para hacerlo están fuera del alcance de este artículo. Esté atento a un futuro artículo sobre este tema.)
Usar la configuración de Windows
No todas las ventanas pueden ser manipuladas en todas las versiones de Outlook. A menudo, usted debe recurrir a la configuración de Windows y estos son inconsistentes, en el mejor de los casos. Pruébelos cuando no haya una ruta directa de Outlook, pero compruebe los resultados cuidadosamente. Estas configuraciones afectan a todo, no sólo a Outlook. Prepárese para reiniciarlas y darse por vencido.
Encontrar estas opciones es diferente en cada versión de Windows, y se hace más difícil a medida que se actualiza. Windows XP es el más fácil: haga clic con el botón secundario en el escritorio, seleccione Propiedades, haga clic en la ficha Aspecto y, a continuación, haga clic en Avanzar. En Windows Vista, haga clic con el botón secundario en el escritorio, seleccione Personalizar y, a continuación, haga clic en Color y apariencia de las ventanas. En Windows 7, 8 y 8.1, introduzca «Color de Windows» en la búsqueda inicial y, a continuación, haga clic en Configuración avanzada de apariencia. Está buscando el cuadro de diálogo que se muestra en la . Utilizando el menú desplegable Elemento, elija el componente que desea modificar. Si está permitido, Windows habilitará los controles de Fuente a continuación. Continúe eligiendo el tipo de fuente, tamaño, color y otros atributos apropiados (cuando estén disponibles. Es posible que tenga que reiniciar para ver cualquier cambio.
Puede cambiar la configuración de Windows en la Configuración avanzada de apariencia.
Panel de navegación
Los usuarios de Outlook 2010 pueden cambiar el tipo y el tamaño de fuente para el panel de navegación mediante la ficha Ver de la siguiente manera:
- Haga clic en la ficha Ver.
- En la ventana Diseño, haga clic en el menú desplegable Panel de navegación y seleccione Opciones .
- En la ventana resultante ), haga clic en el botón Fuente. Esta ventana necesita una pequeña explicación. Los elementos marcados individualmente sugieren que puede establecer la fuente para cada elemento, pero no puede. Lo que estableces para uno, lo estableces para todos.
- Cambie los ajustes apropiadamente . (SnowCaps es una gran diferencia en estilos, haciendo que el cambio sea fácilmente discernible, ¡así que no recomiendo usarlo!)
- Haga clic en Aceptar dos veces para aplicar los cambios .
Intenta ser sensato y elige una fuente legible, no algo ridículo como SnowCaps. Puede revertir en cualquier momento haciendo clic en Restablecer en el cuadro de diálogo Opciones del panel de navegación (.
Otras versiones pueden cambiar el tipo y tamaño de fuente usando la configuración de Windows. Recuerde, cuando utilice la configuración de Windows, los resultados serán limitados.
Elementos de correo
La lista de correo de Outlook comprende una gran parte de la ventana Correo. Puede cambiar el tipo y el tamaño de fuente para algunos elementos, como se indica a continuación (Outlook 2010 y 2013):
- Haga clic en la ficha Ver.
- Haga clic en Ver configuración en el grupo Vista actual.
- Haga clic en Formato condicional.
- En la ventana resultante ) seleccione el elemento y luego haga clic en el botón Fuente de abajo.
- Elija el tipo y el tamaño de la fuente. Incluso puede cambiar el color (a veces.
- Haga clic en Aceptar tres veces.
En Outlook 2007 y 2003, seleccione Ordenar por en el menú Ver, seleccione Personalizado y, a continuación, haga clic en Formato automático.
Cambiar el tipo de fuente y el tamaño de los elementos de correo puede ayudarle a identificar los mensajes con una mirada rápida.
Calendario
Puede cambiar el tipo de fuente en la mayoría de las ventanas del Calendario (2010) de la siguiente manera:
- En la ventana Calendario, haga clic en el menú Ver.
- Haga clic en Otros parámetros.
- Puede cambiar la fuente para la hora, el día de la semana y el mes ) haciendo clic en el botón Fuente correspondiente, realizando los cambios y haciendo clic en Aceptar.
- Haga clic en Aceptar para volver al calendario.
Lo que puede cambiar directamente a través de Outlook es diferente según la versión. Por ejemplo, en 2013, sólo puede cambiar la fuente de la cita de esta manera.
Navegador de fecha
El Date Navigator es un pequeño calendario que aparece en varios lugares: la Barra de tareas, al pasar el puntero del ratón por encima del Calendario en Outlook 2013, y el panel de navegación en algunas ventanas. Puede controlar el tipo y el tamaño de fuente en Outlook 2010 de la siguiente manera:
- Haga clic en la ficha Archivo y seleccione Opciones.
- Haga clic en Calendario en el panel izquierdo.
- Haga clic en Fuente ) en la sección Opciones de visualización.
- Realice los cambios y haga clic en Aceptar dos veces para volver a Outlook.
En Outlook 2007, seleccione Opciones en el menú Herramientas, haga clic en la ficha Otros, haga clic en el botón Opciones avanzadas y, a continuación, haga clic en el botón Fuente junto a la opción Navegador de fecha. Para Outlook 2013, utilice la configuración de DPI de Windows (no es una opción para los mansos.
Notas
Para cambiar el tipo y tamaño de fuente predeterminado de las notas, haga lo siguiente:
- Haga clic en la ficha Archivo y seleccione Opciones.
- Seleccione Notas y diario en el panel izquierdo.
- En la sección Opciones de notas ), haga clic en Fuente.
- Realice los cambios y haga clic en Aceptar.
En Outlook 2007 y 2003, seleccione Opciones en el menú Herramientas y, a continuación, Opciones de notas. A mi leal saber y entender, las Notas son personalizables en 2013.
Barra de tareas
La barra de tareas no es un único objeto, sino que comprende varios componentes: el Navegador de fechas, las Citas, las Personas y la Lista de tareas. Los cambios se limitan a lo siguiente:
- Si cambia el Navegador de fecha siguiendo las instrucciones mostradas anteriormente, esos cambios serán visibles en la barra de tareas.
- En Outlook 2013, puede utilizar la configuración de DPI de Windows para el componente Personas (de nuevo, no para los mansos.
Escribir correo electrónico
La composición del correo electrónico no forma parte de la configuración de la interfaz, pero cambiar el tipo y el tamaño de la fuente para el contenido y las respuestas del correo electrónico sigue siendo un requisito común. Puede hacerlo de la siguiente manera (Outlook 2013 y 2010):
- Haga clic en la ficha Archivo y seleccione Opciones.
- En el panel izquierdo, seleccione Correo.
- En la sección Redactar mensajes, haga clic en el botón Papelería y fuentes.
- Haga clic en el botón correspondiente en Nuevos mensajes de correo y Respuesta o reenvío de mensajes .
- Realice los cambios adecuados y haga clic en Aceptar tres veces para volver a Outlook.
En Outlook 2007 y 2003, seleccione Opciones en el menú Herramientas y, a continuación, haga clic en la ficha Formato de correo.
Posibilidades limitadas
La verdad es que cambiar las propiedades de la interfaz de Outlook es un poco complicado, y este artículo probablemente no sea tan completo como me gustaría. Muchas de las áreas que usted podría querer personalizar no están cubiertas en este artículo. Si no puede encontrar una opción en este artículo, no significa que la personalización no sea posible. Significa que no lo sé. Sigue buscando, y por favor comparte lo que encuentres en la sección de Comentarios a continuación; podrías ayudar a otros lectores (y a mí.
Envíenme sus preguntas sobre Office
Respondo a las preguntas de los lectores cuando puedo, pero no hay garantía. Cuando se ponga en contacto conmigo, sea lo más específico posible. Por ejemplo, «Please troubleshoot my workbook and fix what’s wrong» probablemente no obtendrá respuesta, pero «Can you tell me why this formula is’ t returning the expected results? Por favor, menciona la aplicación y la versión que estás usando. ConsejoTecnologico.com no me reembolsa mi tiempo ni mi experiencia, ni tampoco pido honorarios a los lectores. Puede ponerse en contacto conmigo en susansalesharkins@gmail.com.