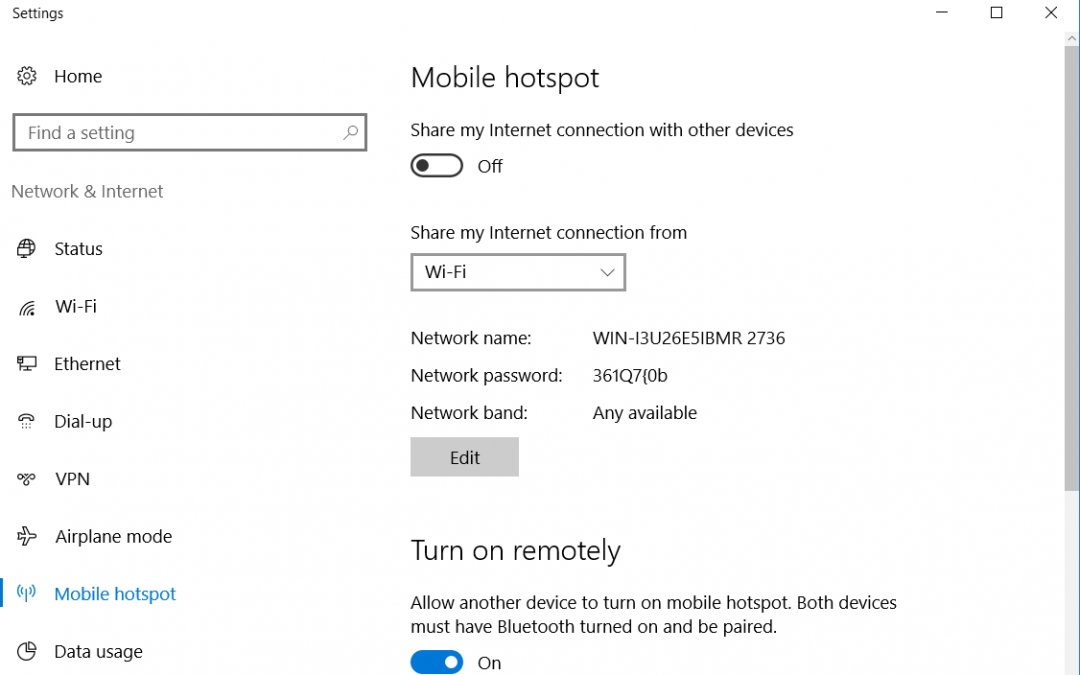No hay nada más conveniente que convertir uno de sus dispositivos en un punto de acceso móvil para que todos sus gadgets puedan ser puestos en línea cuando un router no está disponible. Por lo general, se trata de compartir una conexión a Internet, es tu teléfono o tu tableta la que hace el trabajo pesado. Pero hay ocasiones en las que su PC puede terminar siendo el dispositivo elegido.
Si, por ejemplo, usted está en el Wi-Fi del hotel. O digamos que quieres compartir tu Wi-Fi en casa, pero no quieres compartir tu contraseña de red y tu router no tiene modo invitado. Estos son sólo dos escenarios posibles que puede encontrar de vez en cuando.
Puede transformar su equipo con Windows 10 en un punto de acceso móvil.
Compartir la conexión a Internet de su PC es fácil en Windows 10. La funcionalidad permite que hasta ocho dispositivos estén en línea simultáneamente. He aquí cómo lo hice utilizando un PC que ejecuta la actualización de los creadores.
Hay dos maneras de activar su PC como punto de acceso móvil. La primera es hacer clic en el icono de conexión a Internet en el extremo derecho de la barra de tareas. En el panel desplegable que aparece, deberías ver un mosaico llamado punto de acceso móvil (foto aquí. Haga clic en este azulejo y ya está listo.
El problema con este método es que no conoce su nombre de zona activa ni su contraseña. Por lo tanto, la primera vez que utilice la función, debe iniciarla en la aplicación Opciones.
Abra la aplicación Configuración (haga clic en Inicio y elija el icono de configuración en la esquina inferior izquierda) y acceda a Red e Internet > Punto de acceso móvil.
En esta pantalla, hay un control deslizante de encendido/apagado en la parte superior para activar la función de punto de acceso móvil. Abajo hay un menú desplegable titulado Compartir mi conexión a Internet. Aquí puede elegir la conexión a Internet que desea utilizar desde su PC. Si usted tenía una conexión Wi-Fi y Ethernet, por ejemplo, puede elegir la que prefiera.
Debajo de esta configuración se encuentra el nombre de red más importante, que es el nombre del enrutador que todos verán cuando busquen conexiones Wi-Fi cercanas. La siguiente contraseña es la siguiente. Windows genera automáticamente un nombre de red y una contraseña. Si desea cambiar alguna de estas opciones, haga clic en el botón Editar.
Una última configuración para cualquier persona cuyo PC tenga Bluetooth. Hay una característica que permite que otro dispositivo active la función de punto de acceso móvil remoto si los dos dispositivos están emparejados. Esta opción está activada de forma predeterminada.
Esto es todo lo que hay en los puntos de acceso móviles en Windows 10. Asegúrese de que ha anotado el nombre de red y la contraseña, luego active la función en la aplicación Configuración o en la barra de tareas, comparta la contraseña con otros dispositivos y todos estarán conectados sin demora.
Otros consejos interesantes:
- 6 maneras diferentes de subir vídeos de YouTube a tu PC o móvil Si no tienes una conexión estable? Siempre puedes disfrutar de tus vídeos favoritos de YouTube en alta calidad y en cualquier momento. Todo lo que tienes que hacer es elegir uno……
- Grabar un CD / DVD en Windows 7 o Vista sin usar software Se ha añadido una función de grabación de CD / DVD al sistema operativo Windows desde el lanzamiento de Windows XP. Sin embargo, los pasos para grabar CDs / DVDs en Windows Vista y Windows…..
- Utilice y personalice el nuevo menú Inicio en Windows 10 El menú Inicio del escritorio por fin ha vuelto! Después de recibir muchos comentarios negativos de los usuarios, Microsoft abandonó el enfoque de pantalla táctil de Windows 8 y optó por una configuración…
- Cómo encontrar su dirección MAC en Windows 10 Cada dispositivo o interfaz de red, como el Wi-Fi del adaptador de su ordenador portátil, tiene un identificador de hardware único llamado dirección MAC (o «control de acceso a los medios». Puedes encontrar la dirección MAC de tu…
- Cómo ver videos de YouTube fuera de línea en el móvil Cómo ver videos de YouTube fuera de línea en el móvil Nicholas Godwin 3 de marzo de 2018 Móvil Sin comentarios Compartir Tweet Email Con 300 horas de contenido cargado a YouTube cada minuto, nunca hay tiempo….