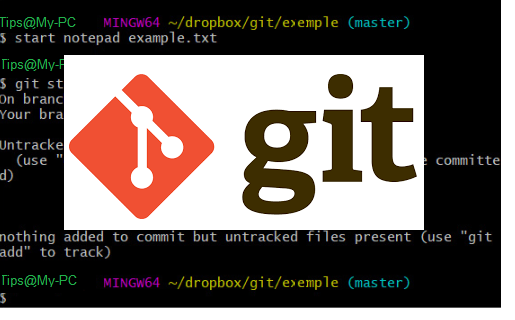Por defecto, Git está instalado en ordenadores Linux y MacOS como opción de línea de comandos. Sin embargo, Microsoft Windows no incluye un comando Git. A continuación se muestran los pasos para instalar y usar Git y GitHub en Microsoft Windows.
- Instalando Git en Windows.
- Configuración y conexión a un repositorio remoto.
- Trabaje en su repositorio local y en sus archivos push.
- Extraer o extraer actualizaciones del repositorio remoto.
- Crea una rama de Git.
- Cómo fusionar una rama en el maestro, cómo borrar una rama local y remota
Instalando Git en Windows
- Abre el sitio web de Git.
- Haz clic en el enlace Descargar para descargar Git. La descarga se iniciará automáticamente.
- Una vez descargada, inicie la instalación desde el navegador o la carpeta de descarga.
- En la ventana Seleccionar componentes, deje todas las opciones predeterminadas marcadas y compruebe los demás componentes adicionales que desea instalar.
- Entonces, en el editor Default Choice usado por Git, a menos que conozcas a Vim, te recomendamos encarecidamente que uses un editor de texto que uses bien. Si el Bloc de notas +++ está instalado, le sugerimos que lo utilice como editor.
- Luego, en el entorno Ajustar ruta, te recomendamos que mantengas seleccionada la opción Usar Git predeterminado en la opción Símbolo del sistema de Windows, como se muestra a continuación. Esta opción te permitirá usar Git desde Git Bash o desde la línea de comandos de Windows.
- A continuación, recomendamos dejar el valor por defecto seleccionado en Usar OpenSSH.
- A continuación, en Elegir el motor de transporte HTTPS, deje el valor predeterminado Usar la biblioteca OpenSSL seleccionada.
- En Configurar conversiones de fin de línea (Estilo de caja de Windows, confirmar finales de línea de estilo Unix), seleccione la opción Extraer finales de línea de estilo Windows, validar finales de línea de estilo Unix a menos que necesite otros finales de línea para su trabajo.
- En la ventana Configuración del emulador de terminal para usar con Git Bash, selecciona Usar MinTTTY (el terminal MSYS2 por defecto.
- Una vez terminado, puedes marcar la opción Iniciar Git Bash si quieres abrir una línea de comandos de Bash o si has seleccionado la línea de comandos de Windows que ejecuta Git desde la línea de comandos de Windows.
Consejo: recomendamos encarecidamente que utilices Git desde la línea de comandos y que no utilices una interfaz gráfica de usuario. Sólo usarás la línea de comandos de la interfaz de Git para administrar los archivos. La edición siempre se puede hacer a través de un editor de texto o un IDE de su elección.
Configuración y conexión a un repositorio remoto
En nuestro ejemplo, usaremos GitHub como almacenamiento para nuestro repositorio remoto. A continuación se muestran los pasos a seguir para conectarse a un repositorio GitHub. Si eres nuevo en GitHub, puedes seguir nuestros pasos para crear un nuevo repositorio GitHub si necesitas ayuda adicional.
- Desde la línea de comandos, accede al directorio en el que quieres contener tu repositorio Git.
- Escribe el siguiente comando para configurar tu nombre de usuario Git, donde <tu nombre> será tu nombre de usuario GitHub.git config -global user.name » <tu nombre> » <tu nombre
- Después de introducir el comando anterior, se le devolverá a la línea de comandos. A continuación, introduzca su dirección de correo electrónico escribiendo el siguiente comando, donde <su dirección de correo electrónico> corresponde a su dirección de correo electrónico.git config -global user.email » <tu dirección de correo electrónico> » git config
- Una vez completados los pasos anteriores, estará listo para conectarse a un repositorio remoto. Para encontrar la dirección del repositorio, vaya a un repositorio en GitHub y haga clic en el enlace Clonar o descargue el repositorio para obtener la dirección. Por ejemplo, hemos creado un repositorio llamado «ejemplo», disponible en https://github.com/test/exemple.git. Copie la dirección en su portapapeles.
- Una vez copiado, vuelva a la línea de comandos y escriba el siguiente comando, donde <URL> es la dirección que ha copiado. Para pegar esta dirección en la línea de comandos, haga clic con el botón derecho del ratón en la ventana de la línea de comandos y haga clic en Pegar.git clone <URL>.
- Una vez creado el repositorio Git, tendrás un nuevo directorio en tu directorio actual con el nombre del repositorio Git.
- Una vez que el repositorio Git remoto ha sido clonado en tu repositorio local, deberías tener una nueva carpeta en el directorio actual con el nombre del repositorio Git. Por ejemplo, en nuestro ejemplo, Git tendría un nuevo directorio llamado «ejemplo». Use el comando cd para moverse al nuevo directorio.
- Una vez en el nuevo directorio, escriba el siguiente comando para listar los repositorios remotos.git remotos
- Si tienes éxito, deberías ver «origin», que es el nombre de tu rama maestra de Git. Para ver los alias (URL o ruta), escriba el siguiente comando.git remote -v
Ejecutando cada uno de los comandos anteriores obtendrá un resultado similar al que se muestra en el siguiente ejemplo.
Ahora que te has conectado con éxito a un repositorio remoto en GitHub, estás listo para trabajar en los archivos y cargar y extraer archivos cuando actualices los archivos.
Trabaje en su repositorio local y cargue archivos
Después de seguir los pasos anteriores y clonar un repositorio remoto, puede trabajar con los archivos normalmente. Puede crear nuevos archivos o editar los existentes desde la línea de comandos o desde su editor de texto favorito. Revisaremos los pasos para crear un nuevo archivo y enviarlo, así como para editar un archivo existente y actualizarlo.
Crear un nuevo archivo y transferirlo a un repositorio remoto
- Crea un nuevo archivo en el directorio Git escribiendo el siguiente comando desde la línea de comandos de Bash o Windows. El siguiente comando abre y crea un archivo llamado ejemplo.txt en el Bloc de notas. En Git Bash, también puedes usar el botón táctil para crear un nuevo archivo en blanco, luego escribe «start <filename>» para abrir el archivo en tu editor de texto favorito.start notepad example.txt
- En el editor de texto, introduzca el texto en el archivo, guárdelo y salga del mismo.
- De vuelta a la línea de comandos, escriba el siguiente comando para obtener el estado actual de sus archivos branch y un-tracked. git status
- Git mostrará una ventana similar al ejemplo de abajo, mostrando que el archivo que creamos es nuevo y no está seguido por Git.
- Como se menciona en las notas y se ve en la imagen, ahora queremos añadir este archivo a Git para ser rastreado escribiendo el siguiente comando. Si su archivo no se llama «example.txt», usted quiere cambiar el texto al nombre de su archivo.git añadir example.txt
- Después de introducir el comando anterior, el archivo se añadirá como un nuevo archivo, también llamado staging. Escribir el estado de git de nuevo indicará en verde que el archivo es un nuevo archivo listo para ser validado.
- A continuación, escriba el siguiente comando para validar los cambios realizados en el espacio de trabajo local al repositorio local. En el ejemplo de abajo, nuestras notas de «Primer ejemplo» deben ser notas que tengan sentido para ti y para cualquiera que trabaje contigo en tu proyecto. git commit -m «Primer ejemplo «Nota: También puedes escribir git commit sin etiquetas ni opciones adicionales. Sin embargo, al hacer esto, se abrirá un editor como un vim, lo que puede ser difícil de usar para aquellos que no están familiarizados con el vim. Si escribe este comando, pulse «i» para entrar en el modo de inserción y escriba las notas para la validación en la primera línea, pulse Esc, luego escriba «: wq» para guardar, salir y confirmar. Le sugerimos que utilice el comando anterior, ya que es más fácil de usar para más personas.
- Finalmente, ahora que los cambios se han movido de su espacio de trabajo a su repositorio local, está listo para ser transferido al repositorio remoto. Escriba el siguiente comando para reenviar todos los cambios al repositorio remoto.
Consejo: Si quieres seguir el progreso, puedes volver a introducir el estado de git para ver el estado actual. También puede escribir git log para mostrar un registro de cambios.
Nota: Se te pedirá tu nombre de usuario y contraseña de GitHub si tu ordenador no está conectado a Git desde la línea de comandos.
Una vez cargado el archivo, aparecerá en tu repositorio GitHub remoto y también será accesible para cualquiera que trabaje con el mismo repositorio.
Modificar un archivo y transferirlo a un repositorio remoto.
- Edita y modifica uno o más archivos en tu Git.
- Escriba git status para mostrar el estado de todos los archivos que aún no han sido validados desde el espacio de trabajo hasta el repositorio local.
- Escriba el siguiente comando para agregar todos los archivos. El período único indica que quiere que todos los ficheros se añadan al repositorio local. Algunas personas también pueden usar git add -A para añadir todo. Consejo: también puedes usar comodines en lugar de un punto. Por ejemplo, si desea agregar todos los archivos de texto, puede escribir *.txt en lugar de un solo período para agregar sólo archivos de texto.
- Una vez añadidos los archivos, escriba el siguiente comando para confirmar. Modificar las notas para aplicarlas a su commit.git commit -m «Second update» (Segunda actualización)
- Finalmente, escriba git push para empujar la validación al repositorio remoto.
Consejo: Si trabaja con muchas otras personas, le recomendamos que extraiga algunas (como se explica a continuación) antes de la validación. Si su repositorio local no es el mismo que el repositorio remoto (excluyendo sus nuevos cambios), la validación fallará. Por ejemplo, si alguien ha añadido nuevos archivos al repositorio remoto mientras está trabajando e intentando validarlo, fallará hasta que dispare.
Extracción o extracción de actualizaciones desde el repositorio remoto
Si ha pasado algún tiempo desde su última confirmación, ejecute el comando git pull para obtener las últimas actualizaciones del repositorio remoto y fusionarlas en su repositorio local. Al extraer todas las actualizaciones de un repositorio antes de la validación, puede asegurarse de que su repositorio local y el repositorio remoto son los mismos para evitar conflictos de fusión.
Para obtener todos los cambios sin fusionar, ejecute el comando git fetch para obtener todas las últimas actualizaciones desde el repositorio remoto sin fusionar los nuevos cambios.
Crea una rama de Git
Crear una rama le permite crear un duplicado del maestro (tronco) y realizar varias actualizaciones sin afectar al maestro. Por ejemplo, si estaba desarrollando un programa y necesitaba corregir un error que podría tardar semanas o meses, podría crear una rama del maestro para trabajar en las correcciones. Una vez corregido el error, puede fusionar su rama en el archivo maestro.
Para crear una sucursal en su repositorio local, siga los pasos que se indican a continuación.
- En el directorio maestro de Git, escribe el siguiente comando, donde «<Nueva rama>» es la ubicación del nombre de la nueva rama. Por ejemplo, podríamos llamar a la rama «examplebranch».git branch <New branch>
- Luego, escriba el siguiente comando para cambiar a la rama.git checkout <Nombre de la rama especial>>.
- Después de introducir el comando anterior, el símbolo (en Git Bash) cambiará de «master» al nombre de la rama para indicar que estás trabajando en una rama y no en el maestro, desde allí puedes seguir usando Git y modificar los archivos como lo has hecho en el pasado, para ver todas las ramas disponibles, puedes usar el comando git branch. Por ejemplo, al escribir git branch se mostrarán las ramas de su repositorio local. Si necesita transferir la rama al repositorio remoto, puede ejecutar el siguiente comando. git push -set-upstream origin < Branch name>
- Finalmente, si necesita volver a la rama principal, puede escribir el siguiente comando. git checkout master
Cómo fusionar una rama en el maestro
Una vez que haya terminado su trabajo en una rama, debe fusionarla con el maestro u otra rama siguiendo los pasos que se indican a continuación.
- Vaya a la rama en la que desea fusionarse. Por ejemplo, si desea fusionarse en el maestro, escriba el siguiente comando.git checkout master
- Una vez en el maestro, escribe el siguiente comando para fusionar el branch.Git Merge < Nombre de la rama>
- Una vez fusionada, pulse la combinación escribiendo el siguiente comando. Si encuentra conflictos durante la fusión, vea nuestra sección sobre cómo manejar conflictos de fusión.
Cómo borrar una sucursal local y remota
Si, después de fusionar una rama, ya no desea conservar la rama local o remota, puede ejecutar los siguientes comandos.
Para eliminar la rama local, escriba el siguiente comando.
Para eliminar la rama remota, escriba el siguiente comando.
Otros consejos interesantes:
- Cómo restablecer o cambiar una contraseña en Linux Los pasos para cambiar una contraseña en Linux pueden ser simples o muy difíciles. Todo depende de los detalles de su situación. Pero si sólo necesitas cambiar una contraseña…..
- Cómo ejecutar aplicaciones Android en Windows con una máquina virtual Android y Windows son dos sistemas operativos muy diferentes; estos dos programas están diseñados para que uno no pueda trabajar normalmente en el otro. Para evitar este problema, debe configurar una máquina virtual Android (VM……
- Cómo instalar Windows en una unidad USB 3.1 externa puede hacerlo casi tan rápido como una unidad interna. Gracias a la velocidad de las conexiones USB 3.1 y Thunderbolt 3, ahora es posible que un disco duro externo se adapte a las velocidades de reproducción……
- ¿Qué debo hacer si mi equipo no se inicia con Windows? Cuando se inicia o se inicia un equipo, se cargará el sistema operativo Windows. Se ejecutan muchos archivos y se inician procesos para que Windows los cargue correctamente. Si un ordenador no carga el…..
- Asegúrese de que ha probado varios CDs en la unidad de disco, ya que puede ser un CD dañado o sucio. Si todos los discos menos uno o dos fallan, el…..