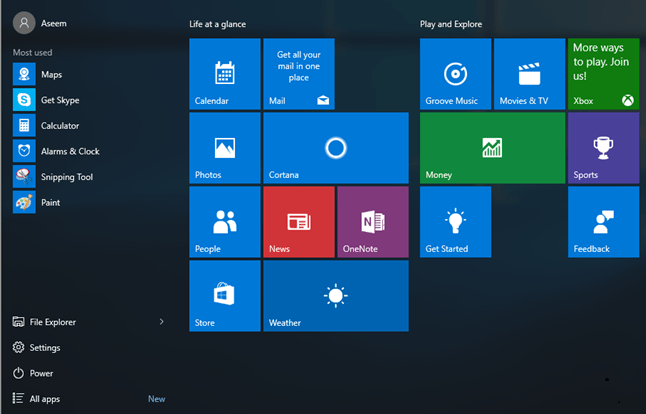En Windows 10, hay un nuevo icono en el área de notificación de la barra de tareas llamado Centro de actividades, que básicamente resuelve los problemas de notificación en Windows 8. El Centro de actividades almacena todas las notificaciones del sistema operativo y de las aplicaciones instaladas.
También tiene botones de acción que le permiten realizar ciertas tareas rápidamente, como cambiar al modo tableta, crear una nota, conectarse a una VPN, etc. En este artículo, hablaré acerca de cómo puede personalizar la barra de tareas, el área de notificación y la acción del Centro en Windows 10. Si sólo está interesado en una sección, simplemente vaya a la cabecera correspondiente.
Barra de tareas de Windows 10
El menú Inicio
¿Qué hay de nuevo en la barra de tareas de Windows 10? Unas cuantas cosas, en realidad. En primer lugar, tenemos de nuevo un botón de inicio operativo con enlaces a aplicaciones, ajustes, etc., lo que ha hecho que mucha gente esté muy contenta.
El menú Inicio es una bestia muy diferente, así que voy a escribir una publicación separada sobre cómo personalizarlo. Básicamente, es una combinación del menú de inicio de Windows 7 y la pantalla de inicio de Windows 8. Esto es bastante útil y me gusta más que el menú de arranque estándar de Windows 7.
Cortana & Investigación
Justo al lado del botón de inicio hay un nuevo campo de búsqueda que también integra Cortana, el software de asistente virtual de Microsoft. Verás el mensaje de que soy Cortana. Pregúntame lo que sea. Si Cortana es activado.
Al hacer clic en el campo de búsqueda, se le preguntará si desea activar Cortana o no. Si hace clic en No interesado, Cortana se desactivará, pero aún puede buscar el ordenador y la Web.
Si desea utilizar Cortana, haga clic en Siguiente y siga las instrucciones. Tenga en cuenta que usted renuncia a gran parte de su privacidad cuando activa Cortana. Antes de hacer clic en el botón Usar Cortana, verá una lista de elementos enviados a Microsoft desde su equipo, incluidos la ubicación, el historial de búsqueda, los detalles del calendario, la entrada de voz, el historial de navegación Edge y mucho más. Mucha gente se ha quejado de esta manera, se envía demasiada información a Microsoft y esto es probablemente cierto.
Para utilizar Cortana, también debe iniciar sesión con una cuenta de Microsoft. Si quieres cambiar los ajustes de Cortana, simplemente haz clic en el icono de cambio a la izquierda y podrás apagarlo o encenderlo, habilitar o deshabilitar la búsqueda de Bing, etc.
Si no te gusta cuánto espacio utiliza el cuadro de búsqueda de Cortana, simplemente haz clic con el botón derecho del ratón en la barra de tareas, ve a Cortana y elige el icono Oculto o Mostrar Cortana.
La primera opción lo eliminará por completo y la segunda simplemente utilizará un icono de búsqueda.
Vista de tareas
El siguiente elemento nuevo en la barra de tareas de Windows 10 es el botón Ver tareas. Esto es esencialmente como un control de misión en OS X si ya has usado un Mac. Si hace clic en él, le mostrará todas las aplicaciones que se ejecutan en el escritorio actual y también le mostrará otras computadoras de escritorio.
En Windows 10, varios escritorios son finalmente una característica integrada. Puede ocultar o mostrar el botón Vista de tarea haciendo clic con el botón derecho en la barra de tareas y haciendo clic en la opción Mostrar vista de tarea.
También puede acceder a la vista de tareas utilizando la tecla Tecla de Windows + TAB. Ya he escrito un artículo detallado sobre cómo puede cambiar entre programas y escritorios en Windows 10, así que asegúrese de comprobar esto. En general, es una característica excelente y funciona muy bien.
Propiedades de la barra de tareas
Si hace clic con el botón secundario en la barra de tareas y selecciona Propiedades, puede personalizar otras opciones relacionadas con la barra de tareas.
Esta pantalla es muy similar a las versiones anteriores de Windows: puede bloquear la barra de tareas, configurarla para que se oculte automáticamente y utilizar los iconos de la pequeña barra de tareas. También puede ajustar la ubicación de la barra de tareas a la izquierda, derecha o arriba. Por último, puede elegir cómo desea combinar los iconos de la barra de tareas. Por defecto, se combinarán varias ventanas de la misma aplicación.
En la parte inferior, también puede hacer que Peek obtenga una vista previa rápida del escritorio cuando mueva el ratón sobre el botón Mostrar escritorio. El botón Mostrar escritorio sigue estando en el extremo derecho de la barra de tareas y ahora es una pequeña porción que apenas se puede ver.
Área de notificación de Windows 10
Ahora hablemos del área de notificación en Windows 10. Esto es bastante similar al área de notificación de Windows 7, pero también tiene el icono del Centro de actividades, que es el icono más a la derecha que parece un trozo de texto con texto.
Para configurar el área de notificación, puede hacer clic con el botón derecho del ratón en la barra de tareas, elegir Propiedades y, a continuación, hacer clic en el botón Personalizar situado junto al área de notificación o hacer clic en Inicio, ir a Configuración, hacer clic en Sistema y, a continuación, hacer clic en Notificaciones y acciones.
En esta pantalla, puede personalizar realmente el área de notificación y el Centro de actividades. En primer lugar, hablemos de la bandeja del sistema y de los iconos.
Haga clic en Seleccionar iconos que aparecen en la barra de tareas para elegir todos los iconos diferentes de la aplicación que desea que aparezcan en el área principal de la barra de tareas.
Tenga en cuenta que si el valor está desactivado, el icono aparecerá en la sección «Iconos adicionales» que aparece al hacer clic en la pequeña flecha hacia arriba. Si lo habilita, el icono pasará de la sección de iconos adicionales a la barra de tareas principal.
Es interesante notar que también puede mover los iconos usted mismo simplemente haciendo clic y arrastrando un icono entre la barra de tareas y la sección de iconos adicionales. En realidad es más fácil que pasar por los parámetros.
Si hace clic en Activar o Desactivar iconos de sistema, puede elegir los iconos de sistema que aparecerán en la barra de tareas. Puede elegir entre Reloj, Volumen, Red, Alimentación, Indicador de entrada, Ubicación y Centro de actividades.
Por lo tanto, desde allí, puede incluso desactivar el Centro de actividades si no le resulta útil. Si vuelve a la página principal de notificaciones y acciones, verá la sección Notificaciones. Esta sección controla las notificaciones que recibe, de qué aplicaciones y dónde aparecen.
Si desactiva las dos primeras opciones (mostrar consejos sobre las notificaciones y aplicaciones de Windows), dejará de detener todas las notificaciones de Windows que no sean mensajes de sistema. Las notificaciones de aplicación son las notificaciones más comunes que verá en Windows.
También puede elegir si desea que las notificaciones aparezcan o no en la pantalla de bloqueo. Por razones de privacidad, algunos usuarios pueden desear desactivar las notificaciones en la pantalla de bloqueo. Por último, puede habilitar la ocultación de notificaciones durante la presentación.
Justo debajo de esta sección se encuentran los ajustes de notificación individuales para cada aplicación. Si recibe muchas notificaciones de una aplicación en particular, puede deshabilitarla y obtener notificaciones de otras aplicaciones.
Centro de actividades de Windows 10
Por último, tenemos el Centro de Acción. Si hace clic en este pequeño icono de la barra de tareas, verá una diapositiva de Windows en el lado derecho de la pantalla.
Aquí verá una lista desplegable de todas las notificaciones del sistema y de la aplicación. En la parte inferior de la pantalla están las acciones rápidas que mencioné anteriormente en este artículo. Puede cambiar los iconos que aparecen aquí haciendo clic en los iconos de la parte superior de Configuración y seleccionando un icono diferente.
En los ordenadores de sobremesa, verá casi todas las acciones posibles enumeradas, pero en los portátiles sólo puede ver una sola línea de cuatro iconos. Actualmente, puede elegir entre Todos los ajustes, Conectar, Proyecto, VPN, Nota, Horas de silencio, Ubicación y Modo Tablet. Algunos de ellos se aplican sólo a ordenadores portátiles o tabletas y no tienen mucho sentido para un ordenador de sobremesa.
Por lo tanto, se trata esencialmente de personalizar la barra de tareas, el área de notificación y el centro de acción en Windows 10. Esta es una gran mejora con respecto a Windows 8 y tiene suficientes características para que el cambio a Windows 7 parezca razonable. Si tiene alguna pregunta, no dude en hacerla.
Otros consejos interesantes:
- Personalizar carpetas con diferentes colores en Windows Personalizar carpetas con diferentes colores en Windows Hay muchos programas de software disponibles hoy en día en Internet que pueden personalizar de manera efectiva su equipo para que se vea tan atractivo, así como se vuelve muy atractivo….
- Utilice y personalice el nuevo menú Inicio en Windows 10 El menú Inicio del escritorio por fin ha vuelto! Después de recibir muchos comentarios negativos de los usuarios, Microsoft abandonó el enfoque de pantalla táctil de Windows 8 y optó por una configuración……
- Cómo recuperar el botón Inicio en Windows 8 ¿Has usado Windows XP o Windows 7 y ahora usas Windows 8? Si es así, lo primero que te perderás en Windows 8 es el botón Inicio……
- Cómo añadir una macro a la barra de herramientas en Macros de Office en Word y Excel ofrece la posibilidad de ahorrar tiempo para tareas repetitivas. Puede guardar una serie de acciones en una macro y luego simplemente hacer clic en un botón….
- Cómo visualizar el icono «Todos mis archivos» en la barra lateral de MacOS El reproductor JLA pregunta: He borrado accidentalmente la carpeta «Todos mis archivos» en Finder / Favoritos. ¡Ahora no lo encuentro! De todos modos, ¿me devuelves esto? Se puede reactivar el…..