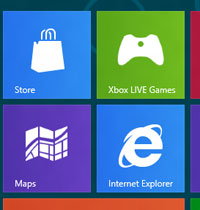Personaliza tus azulejos
Aproveche al máximo sus fichas en la pantalla de inicio de Windows ajustando el tamaño, la ubicación y las indicaciones.
- Mover cualquier azulejo o baldosa haciendo clic y arrastrando el azulejo o baldosa. Mientras mueve una ficha, si necesita una vista más grande de la pantalla de inicio, mueva la ficha hacia arriba o hacia abajo para alejarla.
- Usa la rueda del ratón para desplazarte de izquierda a derecha por los azulejos.
- En la esquina inferior derecha de la pantalla de inicio hay una lupa de azulejos y baldosas, haga clic en este icono para obtener una vista ampliada de su pantalla de inicio. En esta perspectiva, si hace clic con el botón derecho del ratón en un grupo de fichas, podrá nombrar un grupo, lo que puede ser útil si tiene un grupo de fichas relacionadas (por ejemplo, juegos. En esta vista, también puede hacer clic y arrastrar un grupo para organizar sus grupos de baldosas.
- Cree un nuevo retardador entre grupos de azulejos o baldosas moviendo una baldosa en lugar de un retardador.
- Cambie el tamaño de cualquier azulejo de usuario o azulejos vivos haciendo clic con el botón derecho del ratón sobre el azulejo y eligiendo cambiar el tamaño.
- Si hay una ficha que desea en su barra de tareas, haga clic con el botón derecho del ratón en la ficha y seleccione Anclar en la barra de tareas.
- Vea las aplicaciones de administración en la pantalla de inicio haciendo clic en Configuración en Charms, haga clic en Configuración y, a continuación, cambie las herramientas de administración de la presentación de No a Sí.
- En Internet Explorer 10, también puede fijar una de sus páginas web favoritas a su pantalla de inicio.
Métodos abreviados de teclado de Windows 8
Conocer al menos algunos de los 8 métodos abreviados de teclado de Windows hará que su experiencia con Windows 8 sea más agradable. Intente memorizar estas 8 teclas de acceso directo al principio de Windows.
- Pulse la tecla Windows para abrir la pantalla de inicio o un conmutador en la oficina (si está abierto.
- Pulsando la tecla Windows + D se abrirá el escritorio de Windows.
- Presione la tecla Windows +. Las aplicaciones Pin y Windows se desabotonan en el lateral de la pantalla.
- Pulse Windows + X para abrir el menú de usuario avanzado, que le da acceso a muchas funciones que la mayoría de los usuarios desearían (por ejemplo, Administrador de dispositivos y Símbolo del sistema.
- Pulse Windows + C para abrir los abalorios.
- Presione Windows + I para abrir los ajustes, que son los mismos que se encuentran en charms.
- Mantenga presionada la tecla Windows + Tab para mostrar las aplicaciones abiertas.
- Pulse Windows + Imprimir pantalla para crear una captura de pantalla, que se guarda automáticamente en la carpeta Mis imágenes.
Consulte nuestra página de accesos directos de Windows para obtener una lista completa de todos los accesos directos de Windows.
Conozca sus puntos calientes
Las esquinas de su pantalla son esquinas calientes y le dan acceso a diferentes características de Windows. A continuación, una breve explicación de cada uno de estos rincones.
Esquina inferior izquierda
La cálida esquina inferior izquierda de la pantalla le permitirá acceder a la pantalla de inicio, si se encuentra en la pantalla de inicio y tiene el escritorio abierto, esta esquina abrirá el escritorio desde la pantalla de inicio.
Consejo: Haga clic con el botón derecho del ratón en la esquina superior izquierda para abrir el menú de usuario actual.
Esquina superior izquierda de la pantalla
Al mover el ratón a la esquina superior izquierda y, a continuación, hacia abajo, se muestran todas las aplicaciones que se están ejecutando en el ordenador.
Haga clic y arrastre una de estas aplicaciones a la izquierda o a la derecha de la pantalla para romper la aplicación en ese lado de la pantalla. Cada uno de estos iconos de aplicación abiertos también se puede hacer clic con el botón derecho del ratón para cerrarlos o interrumpirlos.
Lado derecho de la pantalla
En el lado completo a la derecha de la pantalla se dará acceso a las ventanas de encanto.
Lea tambiénCómo obtener el botón Inicio en Windows 8
Beneficiarse de la investigación
La búsqueda en Windows 8 se ha mejorado significativamente en comparación con todas las versiones anteriores de Windows. Para buscar un archivo o ejecutar un programa en Windows 8 desde la pantalla de inicio, simplemente comience a escribir lo que está intentando encontrar o si desea ejecutar.
Al comenzar a escribir, los resultados comienzan a aparecer en el lado izquierdo. Además de poder buscar archivos y ejecutar programas, la búsqueda también se lleva a cabo limitando la búsqueda a aplicaciones como Finanzas, personas, mapas, fotos, correo, música, videos, clima y mucho más. Si lo que busca no es un archivo o programa, haga clic en la aplicación que desea utilizar como búsqueda. Por ejemplo, si busca «New York» y selecciona la aplicación Weather, se le mostrará el tiempo en New York, NY.
De forma predeterminada, la búsqueda organiza las aplicaciones disponibles por la frecuencia con la que se utilizan y, a continuación, por orden alfabético. Si desea mantener su aplicación favorita en la parte superior de la lista de búsqueda, haga clic con el botón derecho en la aplicación y seleccione Anclar. Fijar la aplicación se bloqueará en su lugar independientemente de la frecuencia con la que la utilice. Si hay una aplicación que no desea (por ejemplo, Finanzas), puede activar y desactivar una de las aplicaciones de búsqueda a través de la configuración del PC, que se encuentra en la configuración de Charms.
Sugerencia adicional: la búsqueda también se nota por encantos y también se puede abrir pulsando la tecla Windows + F.
Ejecutar dos lados de las aplicaciones por lado
Cualquier aplicación puede ser fijada en el lado izquierdo o derecho de la pantalla. Por ejemplo, abra la aplicación Contactos y, a continuación, pulse la tecla + Windows. (Punto) para mover esta aplicación a la derecha de la pantalla, presione las mismas teclas nuevamente para moverse a la izquierda, y al presionar las mismas teclas hará que la pantalla se llene nuevamente. Aunque una aplicación esté anclada, cualquier otra aplicación o programa puede abrirse y cargarse en el espacio disponible en la pantalla. Por ejemplo, en la imagen de abajo, hemos abierto una ventana del navegador, y tenemos la aplicación Contactos ejecutándose para monitorear nuestras redes sociales.
Cualquier aplicación abierta también se puede anclar con el ratón haciendo clic en la parte superior de la baldosa y arrastrándola hacia la izquierda o la derecha de la pantalla.
Consejo adicional: El escritorio también se puede colocar en el lado izquierdo o derecho de la pantalla.
Nota: Para que la presión funcione correctamente, su resolución debe ser de al menos 1366 x 768.
Administrador de tareas de Windows 8
El Administrador de tareas en Windows 8 ha sido mejorado significativamente en comparación con las versiones anteriores de Windows. Algunos de los nuevos cambios incluyen mostrar el uso total del porcentaje en la parte superior de sus procesos, facilitando la determinación del uso total de memoria y CPU, gráficas de rendimiento mejoradas, una pestaña de inicio para ver los procesos de arranque y su impacto en el rendimiento del sistema y la pestaña Historial de aplicaciones (como se muestra a continuación) que le proporciona el total de recursos de una aplicación utilizada durante un período de tiempo.
Presione Ctrl + Mayúsculas + Esc para comenzar a explorar el nuevo administrador de tareas.
Utilice una contraseña de imagen para acceder a su ordenador
Windows 8 incluye una nueva característica llamada contraseña de imagen, que le permite autenticarse con el equipo mediante una serie de gestos que incluyen círculos, líneas rectas y toques. Habilite esta función si desea una nueva forma de acceder a su equipo o si tiene dificultades con las contraseñas.
- Abre las ventanas con encanto.
- Haga clic en Configuración y, a continuación, en Configuración adicional para PC
- En la ventana de configuración del PC en Usuarios, seleccione Crear contraseña de imagen
Consejo adicional: También se puede crear y utilizar una contraseña de cuatro dígitos para acceder al equipo.
Leer tambiénCómo empezar directamente en el escritorio de Windows 8
Disfrute de las aplicaciones de Windows 8
Windows 8 viene con varias aplicaciones para ayudarle a sacar el máximo provecho de su equipo. Aquí están algunas de las aplicaciones incluidas.
Gente
Microsoft elogia a las personas que aparecen en Windows 8 porque entienden cuántas personas utilizan las redes sociales de hoy en día. Con gente podrás conectar tu ordenador con Windows a las principales redes sociales como Facebook ,LinkedIn y Twitter… Una vez conectado, puedes pinchar la aplicación People y monitorizar tu red social (como se muestra a continuación), utilizar People looking for People y obtener una visión general de lo que está ocurriendo en todas tus redes sociales.
Lector
La aplicación Reader le dará soporte para PDF desde el primer momento.
SkyDrive
La aplicación SkyDrive le dará acceso al servicio en la nube de Microsoft SkyDrive, que le permite almacenar sus fotos, documentos y otros archivos en la nube y acceder o compartir estos archivos con cualquier ordenador con acceso a Internet.
Almacénalo
Aproveche la tienda de Windows e instale una o más de las miles de aplicaciones disponibles diseñadas para Windows 8. La tienda está en la pantalla de inicio, o utilice la búsqueda para buscar en el App Store todas las aplicaciones que está intentando encontrar.
Otros consejos interesantes:
- Los consejos, trucos y accesos directos de Windows 7 para aumentar la productividad de Windows 7 no es un sistema operativo nuevo, pero es nuevo para muchos usuarios. Windows 7 tiene varias nuevas e interesantes características que hacen que este sistema sea mejor que las versiones anteriores de Windows…….
- Los 10 mejores consejos de seguridad de TI de Windows 8 Cada vez que se lanza un nuevo sistema operativo, antes de que la gente corra a la tienda a comprarlo, necesitan unas cuantas preguntas realmente sencillas. Por ejemplo, ¿es Windows 8 mejor que las versiones anteriores?
- Consejos y trucos para proteger mejor su PC Aquí hay algunos consejos que le ayudarán a hacer su PC más seguro. Anti-virus 1: Nunca debe desactivar la protección residente de su antivirus, incluso si reduce su rendimiento. Actualizar a la nueva versión…..
- 10 consejos de Windows que deberías probar Los ordenadores han simplificado nuestras vidas de una manera increíble. Las tareas que antes no existían ahora se pueden realizar de forma instantánea con los ordenadores. Sin embargo, esto no significa que un PC esté hecho para el trabajo, sino también para……
- Las 7 mejores maneras de usar Windows 7 Aquí hay 7 maneras de evitar la interfaz de Windows 7 y hacer que funcione de la manera que usted desea. Acabo de tener en mis manos Windows 7 y quieres doblarlo a tu…..