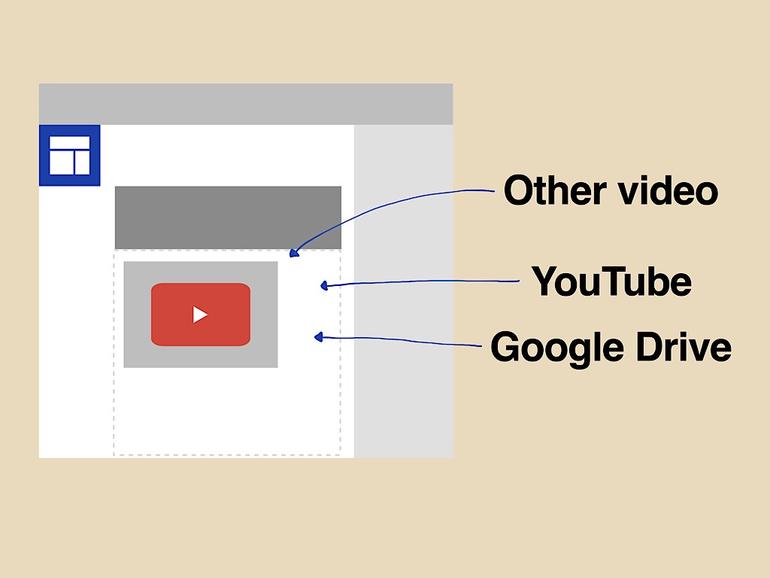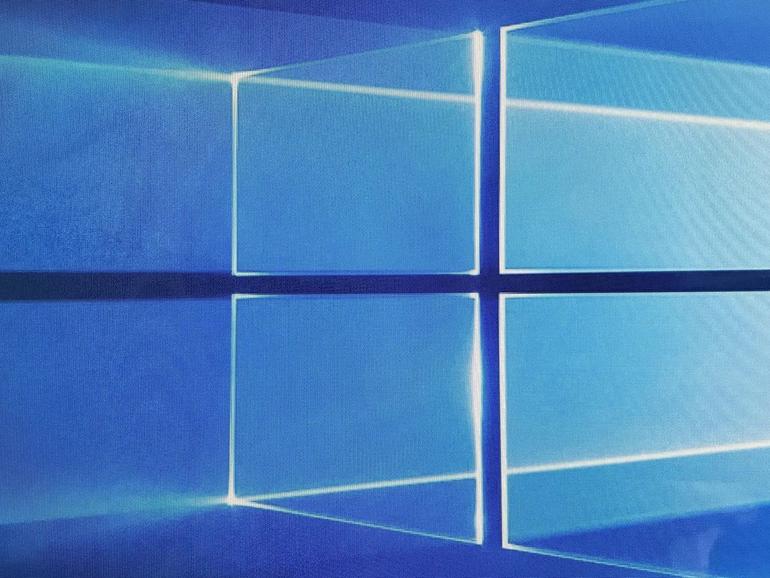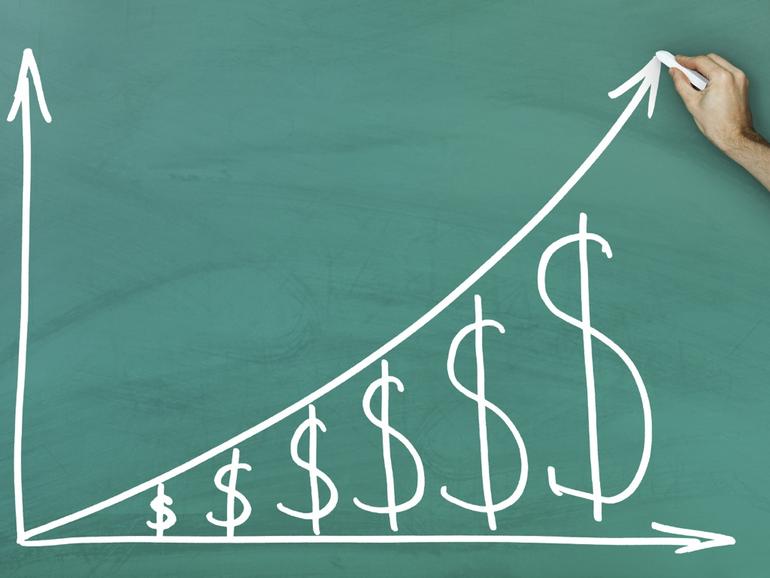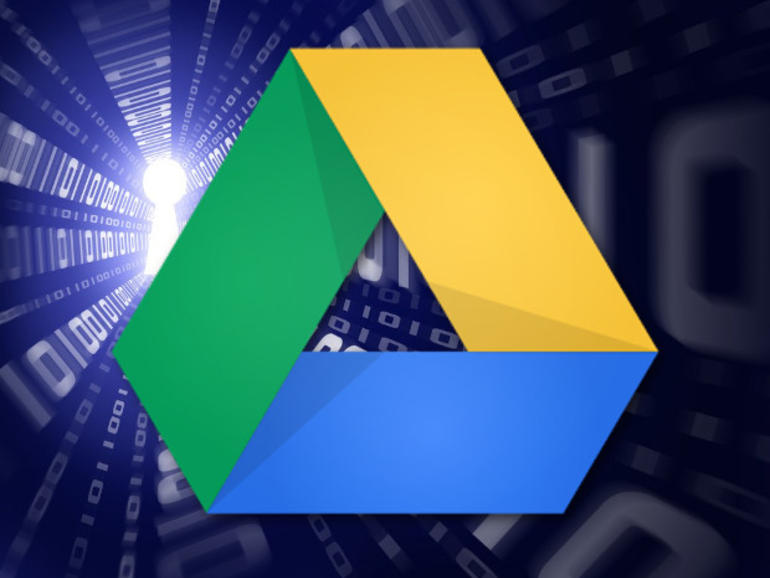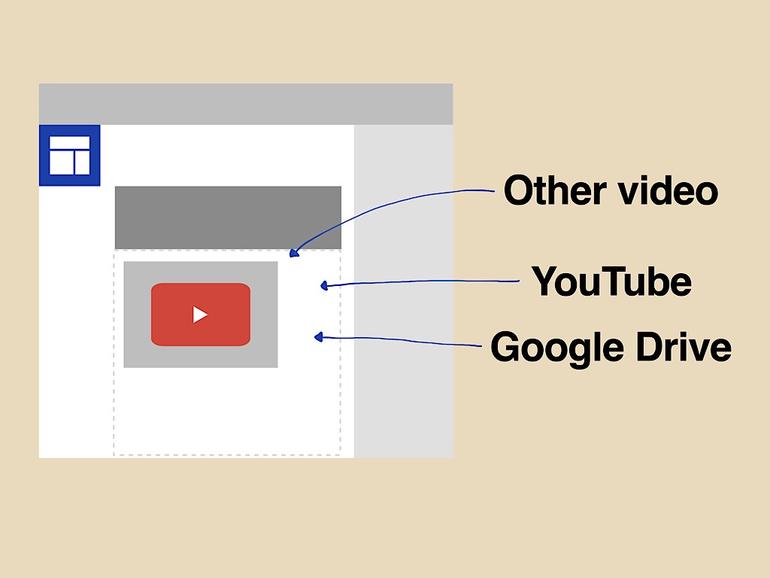
Tres consejos que te ayudarán a compartir vídeos, ya sea de forma pública o privada, en los nuevos sitios de Google.
Cómo compartir vídeos mediante Google Sites o SlidesSharing puede ser una forma excelente de ayudar a la gente a aprender nuevas tareas. Estos tres consejos facilitan aún más el uso compartido de vídeos con Google Sites y Slides.
Google Sites ofrece una forma sencilla de crear y compartir páginas web. He visto a organizaciones usar los Sitios para información pública de productos y servicios, comunicación interna de empleados y para capacitación. Cada vez más, he notado que la gente utiliza el vídeo para mostrar cómo funciona algo o para añadir un poco de humanidad a una actualización del estado del proyecto.
Los nuevos sitios de Google no sólo te permiten compartir vídeos de fuentes propiedad de Google, sino también de otros servicios de vídeo. Y los nuevos Sitios ahora soportan más páginas privadas. Aquí hay tres cosas que usted necesita saber.
Lo que está de moda en ConsejoTecnologico.com
1. Insertar vídeos de YouTube o Google Drive en su sitio web
Puede cargar sus vídeos en YouTube o en Google Drive y, a continuación, insertarlos en su nuevo sitio de Google desde un navegador de escritorio. Por lo general, veo que la gente sube vídeos destinados a ser compartidos públicamente en YouTube. Los vídeos destinados a un uso más limitado, como los que ven los empleados o los estudiantes, suelen almacenarse en Google Drive.
Para insertar un vídeo de YouTube en su nuevo sitio, seleccione la opción de menú de YouTube en el menú situado a la derecha de su página y, a continuación, busque un vídeo o seleccione un vídeo que haya cargado previamente en el servicio.
Para insertar un vídeo desde la unidad de Google, selecciona la opción «Desde la unidad» en el menú situado a la derecha de la página y, a continuación, navega hasta el archivo de vídeo que hayas almacenado anteriormente en la unidad de Google.
2. Su sitio puede ser privado o público
A finales de enero de 2019, Google añadió la posibilidad de que los nuevos sitios de Google sean tan públicos o privados como usted desee. Ahora, al publicar un sitio de Google, puedes restringir el acceso a las personas que especifiques, a cualquier persona de tu organización o abrirlo a cualquier persona del mundo.
3. Los sitios también le permiten incrustar vídeo de otros servicios
Los nuevos sitios de Google Sites te permiten incrustar también vídeos de otros servicios, como Vimeo, entre otros. En un navegador de escritorio, ve a la fuente del vídeo, sigue sus pasos para obtener un código de incrustación y, a continuación, en los nuevos sitios de Google, selecciona «Incrustar», selecciona «Incrustar código» y, a continuación, pega el código de incrustación de tu sitio de origen en la casilla.
Ver: Cómo incrustar contenido de la Web en su sitio de Google
¿Tu experiencia?
¿Cómo se comparte el vídeo con los nuevos sitios de Google? ¿Los controles de privacidad adicionales permiten pasar de los sitios clásicos de Google a los nuevos sitios de Google? Hágame saber su experiencia con los nuevos sitios de Google en los comentarios o en Twitter ( .
Boletín semanal de Google
Descubre cómo sacar el máximo partido a Google Docs, Google Apps, Chrome, Chrome OS, Google Cloud Platform y todos los demás productos de Google utilizados en entornos empresariales. Viernes de entrega
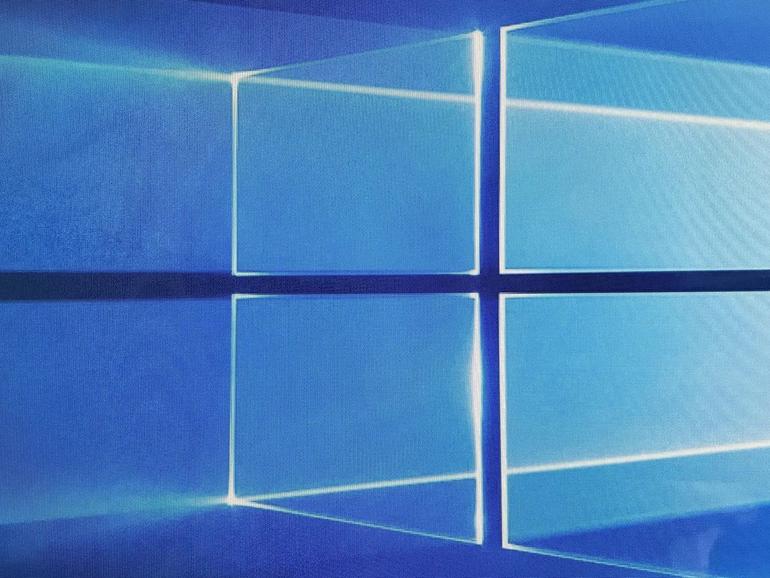
Con Nearby Sharing, puede compartir documentos y archivos con otros dispositivos de Windows 10 en la misma ubicación. Esta es una guía paso a paso para usar Compartir cerca.
Desea una forma sencilla de compartir archivos entre diferentes equipos y dispositivos cuando se encuentra en la misma oficina que sus colegas. Claro que puede compartir archivos a través de una red, un sitio para compartir archivos o incluso por correo electrónico, pero otra solución en Windows 10 es una característica muy útil conocida como Compartir cerca. A través de Nearby Sharing, puede compartir archivos con dispositivos cercanos a través de Bluetooth y Wi-Fi. Puede optar por compartir archivos sólo con sus propios dispositivos o con cualquier dispositivo dentro del alcance. Vamos a ver esto.
VEA: Consejos para el uso de Windows 10: Accesos directos secretos a su configuración favorita (Tech Pro Research)
Cómo habilitar y utilizar Nearby Sharing
Para habilitar Compartir cerca, abra Configuración y luego Sistema. Seleccione la configuración de Experiencias compartidas. Encienda el interruptor de Compartir en las cercanías. En la opción I Can Share Or Receive Content From, seleccione Everyone Nearby para poder compartir archivos con cualquier dispositivo cercano o seleccione My Devices Only para compartir archivos sólo con dispositivos en los que haya iniciado sesión con su cuenta de Microsoft. Para cambiar la ubicación en la que se almacenan los archivos compartidos, haga clic en el botón Cambiar y busque y seleccione la carpeta que desea utilizar (.
Repita los mismos pasos para cualquier ordenador o dispositivo con el que desee compartir archivos. Para compartir un archivo, abra el Explorador de archivos. Haga clic con el botón secundario en el archivo que desea compartir y haga clic en el comando Compartir del menú que aparece. Haga clic en el nombre del equipo con el que desea compartir el archivo .
El otro ordenador debería recibir una notificación en su extremo con tres opciones: Guardar y abrir, guardar o rechazar. La primera opción guarda el archivo y lo abre en su aplicación nativa; la segunda sólo guarda el archivo; y la tercera rechaza la invitación. Suponiendo que la persona elija cualquiera de las dos primeras opciones, el archivo se guarda en la ubicación que se seleccionó en la pantalla de configuración de Uso compartido cercano .
Además de compartir un archivo desde el Explorador de archivos, también puede compartir fotos desde la aplicación Fotos y páginas web desde Microsoft Edge .
Cómo solucionar problemas con Nearby Sharing
La función de compartición en las cercanías puede ser complicada y no funcionar por una variedad de razones. Por ejemplo:
- Es posible que no pueda ver un dispositivo cercano a pesar de que la opción Compartir desde cerca esté activada;
- es posible que vea otro dispositivo pero no pueda compartir el archivo; y
- es posible que pueda compartir el archivo pero no recibir la notificación necesaria para aceptar la invitación.
Si se topa con tales problemas, aquí tiene algunos pasos para solucionarlos.
En primer lugar, Nearby Sharing requiere la actualización de Windows 10 April 2019 o superior. Para volver a comprobar, abra Configuración y su Sistema. Desplácese hasta la parte inferior y haga clic en Acerca de. En Especificaciones de Windows, asegúrese de que el número de versión sea 1803 o superior .
A continuación, necesita Bluetooth para realizar la conexión inicial y luego Wi-Fi para transferir el archivo. Asegúrese de que Bluetooth esté habilitado yendo a Ajustes | Dispositivos | Bluetooth y otros dispositivos. Usted quiere asegurarse de que sus dispositivos tienen la versión necesaria de Bluetooth, específicamente Bluetooth 4.0 o superior con soporte de baja energía. Para ello, abra el Administrador de dispositivos desde el Panel de control. Haga clic en la entrada para Bluetooth. Haga clic con el botón secundario en el adaptador Bluetooth específico, como Intel Wireless Bluetooth o Generic Bluetooth Adapter, y seleccione Properties (Propiedades. En la ventana Propiedades, haga clic en la ficha Detalles. Cambie la propiedad a Bluetooth Radio Supports Low Energy Central Role y asegúrese de que el valor sea True .
A continuación, asegúrese de que las notificaciones estén activadas, especialmente para Compartir cerca. Abra Configuración y seleccione Sistema. Haga clic en la configuración de Notificaciones y acciones. Activa la opción Obtener notificaciones de aplicaciones y otros remitentes si aún no está activada. Desplácese hacia abajo por la lista de aplicaciones y asegúrese de que el conmutador de uso compartido cercano esté activado .
Boletín semanal de Microsoft
Conviértase en un experto en Microsoft de su empresa con la ayuda de estos tutoriales de Windows y Office y de los análisis de nuestros expertos sobre los productos empresariales de Microsoft. Entregado Lunes y Miércoles
mismo
Véase también

Compartir vídeos con Microsoft Stream le costará más dinero a su empresa, pero afortunadamente, hay soluciones integradas gratuitas disponibles. Este breve tutorial explica cómo acceder a ellos.
Para muchas organizaciones, el vídeo se ha convertido en el medio estándar para la formación e instrucción de los empleados. Una biblioteca de materiales de capacitación en línea no sólo es eficiente y conveniente, sino que también garantiza que las políticas y los procedimientos se comuniquen de manera coherente. Mientras que la creatividad y la colaboración deben ser fomentadas en muchas áreas de una empresa, algunos comportamientos deben ser consistentes y predecibles.
Más información sobre Windows
Para las empresas dispuestas a pagar un poco más, una de las herramientas más capaces para albergar una biblioteca de formación es Microsoft Stream. Esta aplicación se integra con Office 365 y permite a los empleados compartir vídeos con otros empleados de su elección. La compartición puede limitarse a un equipo, grupo o departamento específico o ponerse a disposición de toda la empresa.
Sin embargo, por razones inexplicables, Microsoft ha decidido hacer de Stream un complemento de pago para todas las versiones empresariales excepto las más caras de Office 365. Si no quieres pagar más, tendrás que buscar métodos alternativos para compartir videos con los miembros del equipo. SharePoint y PowerPoint son excelentes aplicaciones sustitutivas y se incluyen con la suscripción básica a Office 365 Business.
Este rápido recorrido le mostrará cómo transferir un vídeo ubicado en su canal de YouTube a un sitio de equipo de SharePoint o a una presentación de PowerPoint. Debe tener credenciales de acceso completas para todas las aplicaciones para realizar esta tarea.
Transferencia SharePoint
Abra su navegador web preferido y acceda a su cuenta de Google. Abre YouTube y navega hasta tu canal para ver tu lista de vídeos. Como puedes ver en la , he estado haciendo videos de juegos últimamente. Con el codificador adecuado, YouTube es una forma fácil de capturar lo que está sucediendo en la pantalla de tu ordenador. En un entorno empresarial, esto podría ser fácilmente una serie de sesiones de formación.
Abra la aplicación Creator Studio y haga clic en la flecha hacia abajo en el botón Editar del vídeo que desea cargar. Elija Descargar MP4 en el menú desplegable, como se muestra en la . Guarde el archivo descargado en una carpeta de su elección.
Inicie sesión en Microsoft Office 365 y utilice el botón de navegación para ir a la aplicación SharePoint y cargar su sitio del equipo. Seleccione la carpeta en la que desea almacenar el vídeo ) y, a continuación, haga clic en el botón Upload .
Haga una breve descripción del vídeo y, a continuación, haga clic en Aceptar. Dependiendo del tamaño del vídeo, el proceso de carga puede tardar varios minutos en completarse. Una vez finalizado, el vídeo será accesible para personas con los permisos y credenciales adecuados para su sitio web de SharePoint. El archivo será visualizado por cualquier aplicación capaz de mostrar un vídeo codificado en MP4.
pantalla de PowerPoint
La visualización de un vídeo de YouTube como parte de una presentación de PowerPoint no requiere el paso preliminar de descargar el archivo MP4. Navegue hasta el vídeo de YouTube que desea insertar y haga clic en el botón Compartir . Copie el enlace URL de su vídeo al portapapeles haciendo clic en el botón Copiar.
Inicie sesión en Office 365 y abra PowerPoint. Inicie o abra una presentación y elija una diapositiva. En la cinta, vaya a la ficha Insertar y haga clic en el botón Vídeo en línea, como se muestra en la . Pegue el vínculo URL en el cuadro y haga clic en Insertar.
Cuando ejecute la presentación de diapositivas para esta presentación de PowerPoint, el vídeo de YouTube seleccionado se mostrará en esa diapositiva.
Alucinante
Por qué Microsoft ha elegido hacer de Stream un complemento de pago para la mayoría de los suscriptores de Office 365 es un misterio. El vídeo se ha convertido en una parte tan integral de la comunicación empresarial que parece natural que Stream forme parte de la instalación estándar de Office 365. Pero no lo es, al menos a partir de julio de 2019.
Si las soluciones propuestas en este tutorial no son satisfactorias, añadir Stream costará un mínimo de $3 por mes por usuario. No es un gasto exorbitante, sin duda, pero tampoco es absolutamente necesario. Hay varias soluciones sin costo adicional disponibles si usted no quiere pagar por Stream. Sólo tienes que ser un poco ingenioso. La elección es suya.
Boletín semanal de Microsoft
Conviértase en un experto en Microsoft de su empresa con la ayuda de estos tutoriales de Windows y Office y de los análisis de nuestros expertos sobre los productos empresariales de Microsoft. Entregado Lunes y Miércoles
…
Tus pensamientos
¿Está dispuesto a pagar más por Stream? No lo soy. Comparta sus pensamientos y opiniones con sus colegas en ConsejoTecnologico.com en el hilo de discusión de abajo.

Una guía paso a paso para empezar con tu nueva tabla de $25.
Cómo configurar tu frambuesa Pi 3 Modelo A+Una guía detallada para empezar con tu nueva tabla de $25.
Esta es la última tabla de la gama Frambuesa Pi, la Frambuesa Pi 3 Modelo A+.
El A+ es el hermano pequeño del Pi 3 B+, y contiene la mayoría de las mismas especificaciones en un ordenador más pequeño y asequible.
Más información sobre innovación
La tarjeta $25 A+, que al igual que las demás tarjetas Pi, está dirigida a los entusiastas de la tecnología con el deseo de aprender sobre software y hardware, conserva tanto el procesador de cuatro núcleos de 1,4 GHz del B+ como su soporte para Wi-Fi de CA inalámbrico y Bluetooth 4.2. Las principales diferencias con su hermano son que sólo tiene la mitad de la memoria, 512MB, no tiene Ethernet, y sólo un único puerto USB 2.0.
Pero con su bajo precio, pequeño tamaño y mínimo consumo de energía, el Pi 3 A+, al igual que el Pi 1 A+ anterior, es una buena opción para construir hardware electrónico casero.
VER: Hardware spotlight: El Pi de frambuesa (Tech Pro Research)
Te explicaré cómo configurar tu frambuesa Pi A+ usando una máquina Windows, empezando por cómo configurar el sistema operativo en la tarjeta microSD. El video de arriba le guiará paso a paso a través del proceso.
1. Cuando esté configurando la tarjeta microSD, es posible que necesite usar un adaptador microSD. Si este es el caso, comience por insertar la tarjeta microSD en la parte posterior de un adaptador de tarjeta microSD. Para instalar el sistema operativo en la tarjeta microSD, deberá utilizar un lector/escritor de tarjetas SD o, si su portátil lo admite, un lector de tarjetas SD integrado.
2. A continuación, deberá descargar el sistema operativo de su Pi A+. Vaya a framberrypi.org/downloads/. Desplácese hacia abajo y haga clic en el sistema operativo Raspbian, que es el sistema operativo oficial para el Raspberry Pi. Desplácese hacia abajo y verá’Raspbian Stretch with desktop’. Ahora tiene dos opciones. Puede descargarlo como un torrent o descargar un archivo zip. Haga clic en la descarga de su elección y espere a que la descarga se complete.
3. A continuación, necesita descargar un programa que pueda copiar la imagen para el sistema operativo Raspbian en la tarjeta microSD. Vaya a sourceforge.net y busque’Win32 Disk Imager’. Desplácese hacia abajo y vaya al resultado superior debajo de los anuncios sombreados en gris y haga clic con el botón izquierdo. A continuación, haga clic con el botón izquierdo del ratón en’Descargar’.
4. Una vez completada la descarga, debería ver aparecer Win32 Disk Imager en la parte inferior de la ventana. Haga clic con el botón izquierdo del ratón e instale Win32 Disk Imager en el equipo.
VER: Más cobertura de Frambuesa Pi (ConsejoTecnologico.com Flipboard magazine)
5. Una vez que haya descargado el sistema operativo Raspberry Pi, vaya a su carpeta de descargas de Windows 10 y busque un archivo con las palabras Raspbian Stretch en él. Haga clic con el botón derecho del ratón en ese archivo y haga clic en `Extraer todo’ y luego en `Extraer todo’.
Después de algún tiempo, debería aparecer una carpeta con el mismo nombre junto al archivo. Si miras dentro, puedes ver el archivo de imagen para el sistema operativo Frambuesa Pi. Ahora tendrá que copiarlo en la tarjeta microSD.
6. Para copiar la imagen de su sistema operativo para el Raspberry Pi a la tarjeta microSD, tome su lector de tarjetas SD de antes, y conéctelo a un puerto USB en su PC. Alternativamente, puede colocar la tarjeta SD en un lector de tarjetas en su portátil.
A continuación, deberá copiar la imagen del sistema operativo en la tarjeta microSD. Abra Win32 Disk Imager y verá una ventana. Haga clic en el icono de la carpeta azul, busque la imagen para el sistema operativo Raspbian Stretch y luego haga clic en’Abrir’. A continuación, debe seleccionar el Dispositivo, seleccionando la letra en el menú desplegable’Dispositivo’. Esta letra debe corresponder a la letra que utiliza su tarjeta SD. Verá que esta letra aparece dentro del Explorador de archivos de Windows cuando conecte la tarjeta SD o el lector de tarjetas SD. Una vez seleccionada esa letra, haga clic en’Escribir’. Luego espere algún tiempo, mientras el sistema operativo se copia a la tarjeta SD.
7. Una vez que el sistema operativo esté instalado en la tarjeta SD, tome su tarjeta, voltéela. En la parte inferior, verá una ranura en la parte trasera, que es donde debe ir la tarjeta microSD. Tome la tarjeta microSD e introdúzcala en la ranura, con cuidado, hasta que quede bien firme en su interior.
8. La Frambuesa Pi 3 A+ tiene una variedad de puertos en la parte frontal de la placa. A la izquierda, tienes un puerto micro USB para la alimentación, en el centro, tienes un puerto HDMI 1.3 de tamaño completo para conectar televisores o monitores al frambuesa Pi. En el extremo opuesto, tiene una salida de audio estéreo y puertos de vídeo compuesto, lo que le ofrece aún más opciones audiovisuales.
En el borde derecho de la placa, también se puede ver el único puerto USB 2.0. Aquí es donde quieres conectar tu ratón o teclado al Pi de Frambuesa, pero siempre hay la opción de añadir más periféricos a través de Bluetooth. Si es nuevo en la Pi, un ratón USB y un teclado Bluetooth es una opción decente. Eso es todo para los puertos, y luego encenderemos el dispositivo.
9. Después de conectar todos los cables, conecte el cable de alimentación al final. Debería ver el sistema arrancar así. No se tarda más de cinco a 10 segundos en arrancar en el escritorio. Una vez cargado el escritorio, podrá navegar por todo el software que se incluye: el paquete LibreOffice, el navegador web Chromium, un par de juegos con un tema de programación. También una gran cantidad de herramientas para aprender a programar.
10. Una vez que se haya iniciado la máquina, haga clic en el asistente de instalación, siga los pasos para seleccionar su país e idioma, cambie la contraseña predeterminada, inicie sesión en su Wi-Fi y actualice el sistema con la última versión.
11. A continuación, deberá configurar cualquier periférico Bluetooth, como ratones o teclados, que desee utilizar. Asegúrese de que estén activados y que puedan ser descubiertos. Ve a la parte superior derecha del escritorio de Raspbian y haz clic con el botón izquierdo del ratón en el icono de Bluetooth, y en el menú selecciona’Agregar nuevo dispositivo’. Se abrirá una ventana de’Agregar nuevo dispositivo’ y cualquier periférico que se descubra deberá aparecer en la lista. Seleccione los dispositivos que desea utilizar y haga clic en el botón `Pareja’ para permitir que la Pi encuentre esos dispositivos, para que pueda empezar a utilizarlos.
Espero que este tutorial le haya sido útil.
Noticias técnicas que puede utilizar en el boletín informativo
Entregamos las mejores noticias de tecnología empresarial sobre las empresas, las personas y los productos que revolucionan el planeta. Entregado diariamente
mismo
Lea más sobre el modelo A+ de frambuesa Pi 3
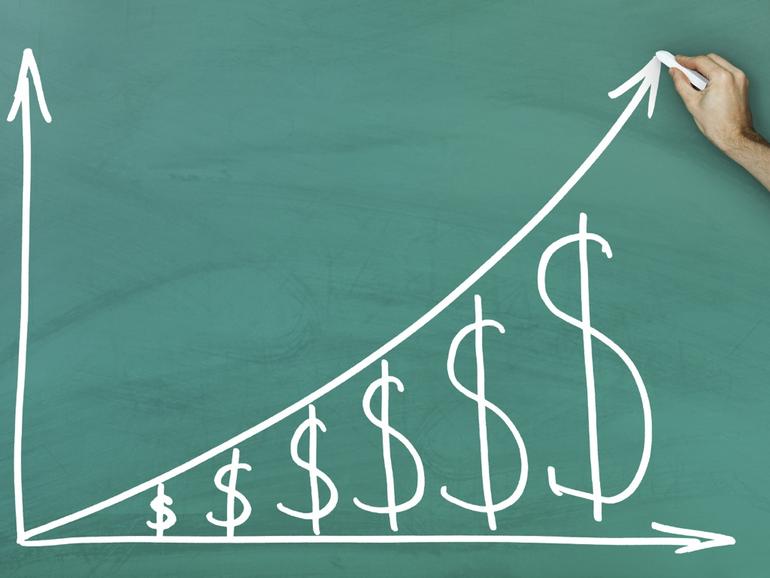
Como fundador de una nueva empresa, puede ser difícil determinar cuánto dinero debe pagarse a sí mismo. Aquí hay algunos consejos para ayudarle a fijar su salario inicial.
Las nuevas empresas ponen una cantidad inconmensurable de estrés en la capacidad mental de un fundador. Especialmente al principio del proceso, hay una legión de piezas en movimiento que requieren un ingenio empresarial para mantener el negocio funcionando con éxito.
La experiencia de los fundadores de la fuga de cerebros en las primeras etapas de la puesta en marcha a menudo hace que los detalles menores, como por ejemplo cuánto debe pagarse a sí mismo, queden relegados a un segundo plano. Como fundador, su salario debe ser escudriñado de cerca para determinar si es un buen ajuste para usted personalmente y si está en línea con los objetivos de su negocio.
La remuneración de un fundador también puede afectar a otros empleados e inversores, por lo que debe pensarse detenidamente. Aquí está la razón por la cual esto es importante, y algunos consejos para decidir cuánto debe ganar como fundador de una startup.
Estableciendo el tono
Como fundador de una nueva empresa, el dinero es uno de sus mayores recursos. Si usted fija su salario alto, obviamente va a quemar dinero más rápidamente, pero también fija el tono equivocado. Ya no estamos en la era de las punto com, y algunas startups necesitan darse cuenta de que una alta tasa de quemado ya no es una insignia de orgullo.
Aaron Harris, socio de Y Combinator, dijo que se trata de establecer el espíritu de la compañía. Usted desea que una compañía en sus primeras etapas valore la frugalidad y la sabiduría con respecto a la asignación de recursos. Por supuesto, también quiere crear un entorno en el que los miembros del equipo puedan aportar sus ideas antes que usted sobre las compras que podrían mejorar su trabajo o la empresa. El dinero no es un tótem sagrado de inicio, pero debe ser respetado.
Para mostrar su compromiso con la empresa, algunos fundadores eligen pagarse menos que sus empleados. Dino Vendetti, socio general de Seven Peaks Ventures en Oregon, dijo que un fundador marca la pauta para «todo» en la compañía, y que los fundadores deben trabajar para construir una cultura donde la equidad sea importante.
«Como fundador, si usted es muy conservador en lo que está pagando, está estableciendo un estándar para un mejor alineamiento con sus inversionistas, y maximizando lo que todas las partes/accionistas están obteniendo de cada ronda de inversión, y por lo tanto – menos dilución para todos los accionistas», dijo Vendetti.
Determinación de métricas
Posiblemente el aspecto más difícil de la ecuación salarial es la métrica por la cual usted determinará lo que debe pagarse a sí mismo. Cada caso es diferente y cada fundador se encuentra en una situación única, lo que a menudo puede dificultar las cosas.
«Si usted es un chico de 21 años que acaba de salir de la universidad sin gastos reales, compartiendo un apartamento con un par de chicos o chicas, sus costos son mucho menores que si usted es un fundador que está en sus 40 años, con hijos en casa, y necesita contribuir significativamente a los ingresos del hogar», dijo Harris.
Algunas cosas básicas a considerar son el alquiler, el presupuesto de alimentos, el seguro y los dependientes si los tiene. Además, Harris menciona otras dos preguntas que deben hacerse cuando un fundador está pensando en su salario.
1. ¿Cuánto necesitas para tener una vida fuera del trabajo? Las startups a menudo surgen de una idea construida sobre una pasión personal, por lo que es fácil para los fundadores ponerse al día trabajando largos días y fines de semana. Es importante que mantengas tu identidad fuera de la empresa y que pases tiempo con tu familia y amigos. Asegúrese de que su salario le dé la oportunidad de hacerlo.
2. ¿Cuánto tiempo espera vivir con ese salario? Cuando se trata de sus finanzas personales, tenga en cuenta sus ahorros y su presupuesto actual. Si usted puede permitirse el lujo de pagarse por debajo del mercado durante el primer año, viviendo en parte de sus ahorros personales o liquidando otras inversiones, eso podría ayudar a liberar algo de capital para su negocio.
«Sé frugal, pero sé inteligente», dijo Harris. «No quieres pagarte demasiado poco para no poder concentrarte en el trabajo porque estás tratando de averiguar cómo poner comida en la mesa, y no quieres pagarte nada extravagante. Se supone que no se debe engordar con el salario de tal manera que ya no se tenga hambre de la equidad».
Equilibrio entre salario y equidad
Como fundador de una empresa en sus inicios, su recompensa está en el capital. La equidad es la realización financiera de su inversión en su sueño, siendo que usted es dueño de una parte de la empresa y su éxito depende de su éxito.
La equidad permite que otros también participen en su sueño, y es de suma importancia considerar la distribución de la equidad antes de comenzar a atraer a otros miembros del equipo.
«Una consideración importante es la estructura patrimonial de la compañía y la estrategia del fundador para el equipo – por ejemplo, si usted es alguien que planea mantener todo el capital, entonces será mejor que esté preparado para pagar un salario más alto/de tarifa de mercado. En resumen: Salario = Salario/Patrimonio. Necesita asegurarse de que los miembros clave de su equipo se comprometan y se comprometan, comprometidos con el negocio en general que está tratando de construir con su ayuda».
Cuando contratas a otras personas, dijo Harris, esa es la conversación que necesitas tener con ellas. La mayoría de las veces cuando los ingenieros de software van a trabajar para una startup, especialmente en Silicon Valley, saben que podrían estar ganando más dinero en una empresa más grande. Ellos están esperando equidad, pero usted todavía tiene que venderlos en su sueño. Debe demostrar a los posibles empleados que vale la pena ser propietario de una parte de su empresa.
Revisar su salario
Una vez que haya establecido un salario inicial, debe estar dispuesto a volver a visitar y reevaluar su salario a medida que la empresa crece. Cuando alcance un hito, recaude dinero extra o haga crecer a su equipo hasta un cierto tamaño, vuelva a examinar sus finanzas.
«Los fundadores pueden ser demasiado frugales durante demasiado tiempo, por lo que es una buena idea revisar periódicamente los salarios y también tener en cuenta las circunstancias imprevistas que podrían afectar el negocio», dijo Vendetti.
Vendetti compartió una experiencia personal sobre una de las empresas de su cartera en la que uno de los fundadores se enfrentaba a dificultades personales. Por sugerencia de Vendetti, el CEO acordó aumentar todos los salarios de los fundadores en un 10-15%. Gracias a ello, se alivió un poco el estrés en casa y el fundador pudo centrarse mejor en el negocio y ser más eficaz.
Salil Deshpande, Director General de Bain Capital Ventures, aboga por un enfoque minimalista para las empresas en fase inicial y de lanzamiento, pero dijo que los salarios y las bonificaciones deben ser discutidos más a fondo cuando una empresa ha llegado a su ronda de financiación de la Serie A o la Serie B y muestra serias promesas.
«Para los bonos, me gusta que se pueda arreglar que todo el equipo de gestión tenga el mismo objetivo medible (a menudo se trata de un objetivo relacionado con las ventas o la tracción) y que tenga diferentes cantidades de bonos, pero un porcentaje de pago común, que se basa en el porcentaje de logro que hubo del objetivo medible común», dijo Deshpande.
Los fundadores de empresas de nueva creación deben examinar constantemente los cambios en su empresa y evaluar lo que esto significa en términos de asignación de recursos. Siempre busque hacer lo mejor para su empresa a largo plazo. A veces eso significa reducir gastos.
Deshpande heredó un puesto en el consejo de administración de una empresa en dificultades hace unos años. El CEO de la compañía tenía un alto salario base que ya no era apropiado para el desempeño de la compañía. Deshpande sugirió que reestructuraran la bonificación del CEO como una disociación que se pagaría a la salida de la empresa.
«Al principio estaba molesto, pero luego decidió que era una buena idea, y estuvo de acuerdo, y replicamos esto para un par de los otros miembros del equipo de gestión», dijo Deshpande. «Esto alineó a la junta y al equipo directivo. Hizo un trabajo fabuloso con los compradores y entregó una salida mejor de lo esperado».
Véase también
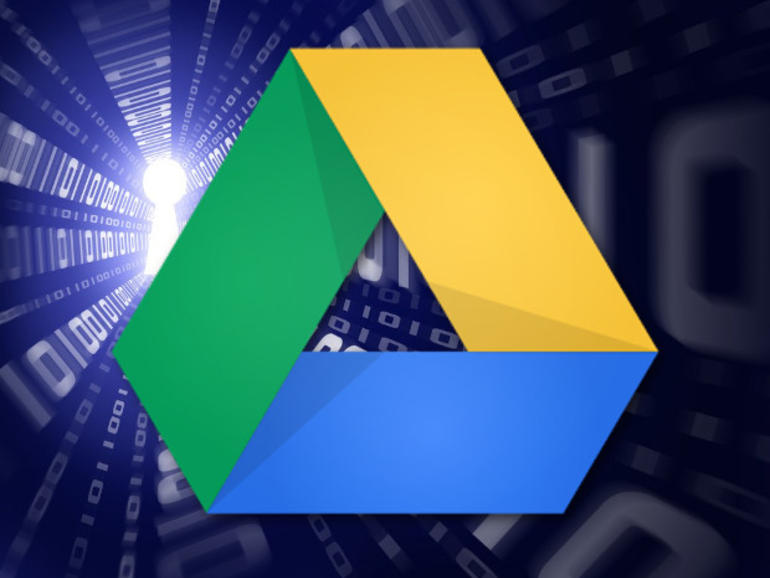
Si tienes un documento que quieres hacer público, una forma fácil de hacerlo es a través de Google Drive. Aprenda a compartir documentos en Drive for public consumption.
Google Drive ofrece una función que puede resultar muy útil en las circunstancias adecuadas. Probablemente hayas visto esta función en acción cuando alguien comparte un documento concreto desde Google que cualquiera puede ver. La capacidad de compartir con el público es una gran manera de distribuir ciertas formas de documentación, e incluso mejor cuando compartir ese documento, a través de Google Drive, se hace visible para los motores de búsqueda.
Puede que te preguntes: «¿Por qué hacer público un documento, si puedes compartirlo con las personas específicas que quieres ver el documento?
La respuesta es simple: Cuando se dispone de documentación no patentada que se desea difundir ampliamente, compartir manualmente ese documento con usuarios o grupos individuales, a través de Google Drive, puede llevar muchísimo tiempo. Cada vez que alguien nuevo quiera ver/editar el documento, tendrá que compartirlo con él. Este no es un medio eficaz de difusión de la información. Ahí es donde entra en juego el compartir en público.
Hay dos advertencias al respecto. Aunque el documento compartido está disponible a través de los motores de búsqueda, la mejor manera de que los usuarios puedan acceder al documento público es a través del enlace, por lo que tendrá que compartir un enlace para el documento. Por supuesto, aquellos que tienen el enlace también pueden distribuirlo para ayudar a difundir el documento.
La segunda advertencia es que Google tiene un límite de 200 personas que pueden ver un documento simultáneamente, y sólo 50 personas que pueden editar el documento simultáneamente. Esto sigue siendo una cantidad considerable de usuarios a los que se tardaría mucho más tiempo en llegar, si se comparte manualmente.
Dicho esto, veamos cómo hacer público tu documento de Google.
Compartir públicamente
Aunque no debería tener que escribir esta renuncia, lo haré. Recuerda, si estás poniendo un documento de Google a disposición del público, eso significa que cualquiera puede leerlo. Con ese fin, usted querrá asegurarse de que el contenido del documento no sólo valga la pena compartirlo, sino que no entregue información confidencial de la empresa o personal. … si está compartiendo un documento comercial, asegúrese de que el contenido de ese documento represente mejor a su empresa.
Voy a demostrar cómo se hace esto a través de la versión de navegador de Google Drive. Los pasos para hacer esto en la aplicación móvil son muy similares. Para compartir un documento con el público, abra Google Drive y vaya a la carpeta que contiene el documento. Seleccione el documento que desea compartir y, a continuación, haga clic en el botón Compartir en la esquina superior derecha de la ventana (.
En la ventana emergente de uso compartido, haga clic en Avanzado. Desde la ventana emergente resultante ), haga clic en el enlace Cambiar asociado con Quién tiene acceso.
En la siguiente ventana, haga clic en Activar – Público en la Web. Esto revelará la opción Acceso ), que le permite establecer lo que el público puede hacer con el documento.
Puede habilitar tres opciones posibles para el uso compartido público:
- Puede ver (por defecto) – el público sólo tiene acceso de lectura.
- Puede editar – el público tiene acceso de lectura y escritura.
- Puede comentar – el público puede leer y añadir comentarios.
Lo más probable es que quieras seguir con la opción predeterminada. Si desea obtener comentarios del público, le recomiendo que utilice la opción de comentarios Can. Sin embargo, usted debe entender que esto significa que el público puede añadir lo que quiera, por lo que usted se abre al escrutinio, o los usuarios que añaden un lenguaje que no es seguro para el trabajo. Sin embargo, si desea obtener información sobre un documento, es una buena forma de hacerlo.
Una vez que el documento ha sido compartido, se le presentará un enlace para utilizarlo en la distribución del documento. Comparte ese enlace en las redes sociales, correo electrónico, el sitio web de tu empresa……o lo que sea necesario.
Cuide su seguridad
En caso de que necesite otro recordatorio, por favor recuerde no hacer pública la información confidencial. Lo último que tienes que hacer es hacer público un documento de Google Drive, que contiene datos de la empresa de propiedad exclusiva. Sin embargo, para la información de relaciones públicas, la documentación y otros datos no protegidos por derechos de propiedad intelectual, compartir con el público a través de Google Drive es un medio práctico de difusión.
Boletín de noticias de Cloud Insights
Su base de conocimiento para lo último sobre AWS, Microsoft Azure, Google Cloud Platform, Docker, SaaS, IaaaS, seguridad en la nube, contenedores, la nube pública, la nube híbrida, la nube de la industria y mucho más. Lunes de entrega