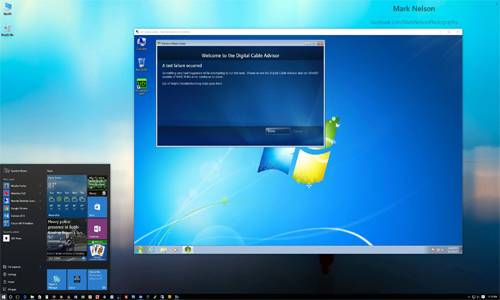Una gran manera de protegerse contra virus, malware y spyware es utilizar una máquina virtual para navegar por Internet en lugar de en su PC Windows normal. ¿Qué es una máquina virtual? Es esencialmente una copia completa de Windows que se ejecuta dentro de otra copia de Windows llamada el host.
La versión virtual de Windows es sólo un gran archivo y el software especial que se ejecuta en el equipo con Windows (software de virtualización) actúa como un equipo falso para que Windows pueda ejecutarse. Todo lo que haga en la máquina virtual no afectará al sistema operativo del host. De esta manera, puede descargar virus a la máquina virtual y su sistema operativo principal estará seguro.
Lo bueno de las máquinas virtuales es que puede restablecerlas. Por lo tanto, si obtiene un virus al navegar por la máquina virtual, puede simplemente restablecer el estado predeterminado de la máquina virtual cuando la instale y volver a empezar. También es una excelente manera de aumentar su privacidad, ya que puede simplemente eliminar todo lo que ha hecho en una máquina virtual.
Antes de empezar, hablemos de los requisitos. Hay muchas herramientas de virtualización de software como VMWare, Parallels, VirtualBox, para el software de Microsoft se necesitan dos cosas:
Disk2VHD – Una herramienta gratuita de Microsoft que se utilizará para convertir cualquier sistema operativo Windows de Windows XP en un archivo de máquina virtual.
Windows 8.1 Pro o Windows 10 Pro – Necesitará las versiones Pro de Windows 8.1 o Windows 10 para completar este proceso. Ambos sistemas operativos tienen una herramienta llamada Hyper-V que puede utilizarse para acceder al archivo virtual creado por Disk2VHD.
También es interesante notar que incluso si puede usar Windows XP, Vista y 7 como una máquina virtual, es mejor convertir una máquina Windows 8.1 o Windows 10 porque la resolución más alta soportada por Hyper-V para sistemas operativos más antiguos es de 1600 × 1200. Es realmente molesto y no sé por qué Microsoft no se ha molestado en resolver este problema todavía. De todos modos, sólo es un problema para los que tienen monitores de alta resolución.
Convertir el sistema operativo Windows a VHD
Empecemos con la parte fácil: convierta su versión actual de Windows en una máquina virtual (archivo VHD o VHDX. Para ello, descargue la herramienta Disk2VHD mencionada anteriormente y ejecute el archivo EXE.
Cuando lo ejecute, verá una pantalla como la de arriba. Debe elegir la ubicación donde desea guardar el archivo VHDX y los volúmenes que desea incluir.
Si tiene un disco duro grande, simplemente puede guardar el archivo en la misma partición que Windows. De lo contrario, elija otra ubicación, como un segundo disco duro o un disco duro USB externo. Por defecto, seleccionará todos los volúmenes que encuentre en su ordenador.
En mi caso, tengo varios discos duros conectados al ordenador, así que sólo quiero elegir el volumen C: \, que es de 37,26 GB de tamaño. Además, debe asegurarse de seleccionar todos los demás volúmenes que se crearon al instalar Windows, probablemente el volumen de inicio y el volumen reservado del sistema. Estos son generalmente muy pequeños: en mi caso, el volumen reservado para el sistema es de sólo 34 MB y el otro volumen, que no tiene etiqueta, es de sólo 322,08 MB.
Es muy importante seleccionar estos otros volúmenes además del volumen principal de Windows, porque si no lo hace, el sistema operativo no se iniciará cuando lo cargue en Hyper-V. En su lugar, obtendrá un mensaje de error de arranque! De hecho, estos dos volúmenes adicionales indican al sistema dónde se encuentra Windows y cómo iniciarlo.
Probablemente tomará algún tiempo crear el archivo VHDX dependiendo del tamaño de su partición de Windows. Una vez terminado, usted tendrá un archivo realmente grande y dos archivos más pequeños.
Instalación de Hyper-V en Windows 8.1 / 10
Luego, debemos instalar las herramientas Hyper-V bajo Windows 8.1 o Windows 10 Pro. Si tiene ediciones Home, necesitará actualizarse a Pro antes de instalar Hyper-V. Haga clic en Inicio y escriba las características de Windows.
En la parte superior, haga clic en Habilitar o deshabilitar las características de Windows. Aparece una ventana en la que puede comprobar los elementos adicionales que desea instalar. Adelante, marque la casilla para Hyper-V. También debe marcar las casillas correspondientes a las herramientas de gestión Hyper-V y a la plataforma Hyper-V.
Haga clic en Aceptar y deje que Windows instale las características. También deberá reiniciar el equipo. Una vez iniciada la copia de seguridad, haga clic en Inicio, Todas las aplicaciones y, a continuación, desplácese a Herramientas de administración de Windows. Debería ver Hyper-V Manager en esta lista. También puede hacer clic en Inicio y escribir Hyper-V para buscarlo.
Configuración de Hyper-V
Ahora la parte divertida! Empecemos con Hiper-V. Adelante, abra el Administrador de Hyper-V y verá un espacio de trabajo en blanco.
En el extremo izquierdo está el servidor, que debería ser el nombre de su ordenador. En la parte central se encuentra la lista de máquinas virtuales y puntos de control. A la derecha, hay un menú dinámico que cambia en función del elemento seleccionado en las secciones de la izquierda. Para comenzar, seleccione el nombre del ordenador en el extremo izquierdo.
Ahora, en el extremo derecho, haga clic en Nuevo y luego en Máquina virtual. Se abrirá el Asistente para nueva máquina virtual. El primer paso es dar un nombre a su máquina virtual.
A continuación, debe elegir la generación de la máquina virtual. Si está convirtiendo una versión de 64 bits de Windows a una máquina virtual y su hardware admite UEFI, elija Generación 2 porque proporciona características más avanzadas. Utilice la Generación 1 para versiones de 32 bits de Windows o si su equipo utiliza el BIOS existente. La Generación 2 también soporta pantallas grandes cuando se virtualiza Windows 8.1 o Windows 10.
Si no tienes idea de lo que significa todo esto, simplemente elige la Generación 1 para estar seguro. Tenga en cuenta que si la máquina virtual no se inicia, puede eliminarla fácilmente y repetir este proceso. Seleccione una generación diferente y compruebe si comienza correctamente. Al eliminar la máquina virtual en Hyper-V no se eliminan los archivos VHDX originales.
En la siguiente pantalla, debe elegir la cantidad de memoria que desea asignar a su máquina virtual. Lo dejé con el valor predeterminado de 1024 MB, pero puede aumentarlo si tiene suficiente RAM disponible en el equipo host.
Adelante, salta la pantalla Configurar red por ahora porque tendremos que hacerlo más tarde. Por ahora, déjelo a Not Connected. En la pantalla Conectar disco duro virtual, debe seleccionar Usar un disco duro virtual existente.
Haga clic en el botón Examinar y seleccione la imagen VHDX que representa su partición real de Windows. Este debería ser el archivo VHDX muy grande. Tendremos que añadir manualmente los otros dos discos VHDX después del asistente, que mostraré a continuación. En este punto, revise el resumen y haga clic en Finalizar.
Ahora debería ver un nuevo elemento en la lista de Máquinas Virtuales. Si hace clic en esto, verá un montón de otras opciones en el panel derecho.
Para iniciar la máquina virtual, selecciónela y haga clic en Iniciar. La columna Status cambia a Execution. Haga clic en Conectar para mostrar la máquina virtual. Si ha hecho esto ahora, verá este mensaje de error que mencioné al principio del artículo: boot failure. Todavía tenemos que añadir los otros discos duros.
Seleccione la máquina virtual y, a continuación, haga clic en Desactivar. A continuación, haga clic en el enlace Configuración. En el lado izquierdo, debe ver IDE Controller 0 y IDE Controller 1, haga clic en Controller 0 primero. Si ha elegido la Generación 2, sólo verá el controlador SCSI.
Verá que el primer archivo VHDX que añadimos en el asistente ya está listado. Ahora tenemos que añadir el segundo y tercer archivo. Asegúrese de que el disco duro esté seleccionado y, a continuación, haga clic en Agregar.
La casilla Ubicación debe elegir automáticamente 1 porque la ranura 0 es ocupada por nuestro primer archivo VHDX. Cada controlador IDE tiene sólo dos ranuras disponibles para añadir lectores. Haga clic en Virtual Hard Disk y elija su segundo archivo VHDX.
Ahora haga clic en Controlador IDE 1, luego en el botón Agregar. Haz lo mismo aquí, pero elige tu tercer archivo VHDX.
Ahora que tenemos los tres archivos VHDX adjuntos, podemos hacer clic en Aceptar e iniciar nuestra máquina virtual. Esta vez, deberías tener una pantalla con carga de Windows!
Configuración de la red
Por último, es necesario configurar la red de la máquina virtual para que pueda conectarse a la red local y a Internet. Para ello, haga clic en Virtual Switch Manager en la parte superior del menú de la derecha.
Haga clic en Nuevo conmutador de red virtual y, a continuación, seleccione Externo en el cuadro de lista. Finalmente, haga clic en Crear conmutador virtual.
Asigne un nombre a su conmutador virtual si lo desea y, a continuación, elija la red correcta en la lista desplegable. Si tiene más de una tarjeta de red, elija la que esté conectada a la red y a Internet. Una vez que su switch ha sido creado, debemos decirle a la máquina virtual que lo use. Para ello, haga clic en la máquina virtual en el administrador de Hyper-V, luego haga clic en el enlace Configuración en el panel derecho.
Haga clic en Adaptador de red y elija el nuevo conmutador virtual que creó en el paso anterior. ¡Eso es todo! ¡Eso es todo! Ahora, cuando inicie su máquina virtual, debe obtener acceso a la red a través del equipo host.
Esperamos que este artículo le ayude a tomar su PC actual y convertirlo en una máquina virtual que puede ejecutar en el mismo PC o en otro PC si lo desea. Hay muchas cosas que pueden salir mal en este proceso, así que siéntete libre de comentar si tienes algún problema.
Otros consejos interesantes:
- Cómo ejecutar aplicaciones Android en Windows con una máquina virtual Android y Windows son dos sistemas operativos muy diferentes; estos dos programas están diseñados para que uno no pueda trabajar normalmente en el otro. Para evitar este problema, debe configurar una máquina virtual Android (VM……
- Cómo instalar y probar Windows sin afectar al sistema operativo actualmente instalado La mayoría de ustedes ya habrían escuchado que el último sistema operativo de Microsoft es Windows 10, que se encuentra ahora en la fase de prueba y comienza el largo camino hacia una versión final. Para……
- Convertir FAT32 a NTFS sin pérdida de formato o de datos Usted tiene una unidad flash o probablemente un disco duro externo que actualmente tiene el sistema de archivos FAT32 y desea cambiar a NTFS, porque FAT32 no soporta el manejo masivo……
- Convierta, redimensione y corte vídeos con VLC Media Player VLC, el reproductor de medios gratuito y de código abierto más popular y utilizado. Se puede utilizar para convertir fácilmente vídeos de un formato a otro. Conversión de vídeo con reproductor multimedia VLC……
- Convierta cualquier documento a PDF ¿Cómo puede crear un archivo PDF sin tener que utilizar Adobe Acrobat Writer? Si sólo necesita convertir documentos o una página web a formato PDF, sin necesidad de….