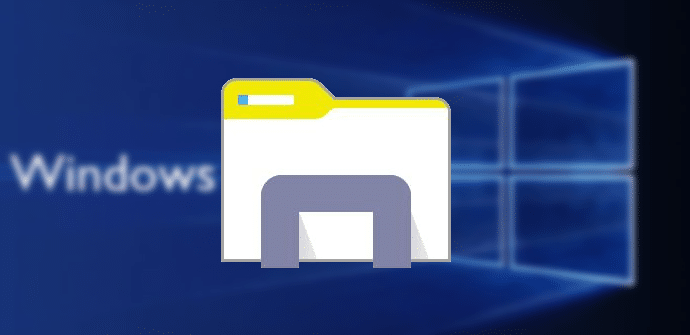¿Sabía que para evitar que se eliminen archivos importantes, Windows oculta algunos archivos vitales del sistema? Lo hace cuando usted busca sus archivos en su disco duro. Si aún así le gusta poder ver cada archivo en su computadora, puede ser molesto.
Si no desea que el equipo controle lo que ve y lo que no ve, existen opciones para que Windows le muestre todos los archivos que no le permite ver. La buena noticia es que las opciones no son difíciles y son adecuadas para principiantes. Estos días de esconder archivos por fin han terminado.
¿Por qué Windows oculta algunos archivos?
Al principio, la idea de que Windows oculta algunos archivos automáticamente no tiene mucho sentido. Pero cuando descubra por qué Windows hace esto, será un poco más fácil de soportar. Los archivos que Windows almacena en caché no son archivos como sus imágenes y carpetas con documentos para el trabajo o la escuela. Los archivos que almacena en caché son archivos que contienen datos cruciales que usted no debería estar tratando. Por lo general, se trata de archivos relacionados con el sistema operativo.
Cómo revelar archivos de Windows 10 ocultos desde el Panel de control
Para ver estos archivos ocultos, debe acceder al Panel de Control. Puede hacerlo escribiendo el panel de control en la herramienta de búsqueda. Cuando aparezca el Panel de control, haga clic en Ver en el menú desplegable situado a la derecha del cuadro. Elija iconos pequeños o grandes.
Desplácese hacia abajo, busque y haga clic en las opciones del explorador de archivos. Haga clic en la pestaña Ver (la pestaña del medio) y busque la opción que dice «Mostrar archivos, carpetas y unidades ocultas». «Este elemento debe ser verificado. A continuación encontrará una opción que dice: «Ocultar los archivos protegidos del sistema operativo (recomendado)«. «Este elemento también debe ser verificado.
También lea Qué hacer si su PC con Windows 10 no se conecta a Internet.
Verá una advertencia de que ha elegido mostrar los archivos protegidos del sistema operativo. No entres en pánico. No entres en pánico. Asegúrese de hacer clic en Sí. Debe volver al cuadro Opciones en el Explorador de archivos. Haga clic en Aceptar. Todos los archivos previamente ocultos deben ser visibles.
Acceso a archivos ocultos desde el explorador de archivos
Para ver estos archivos ocultos usando el Explorador de Windows, haga clic en el menú Inicio y seleccione Explorador de archivos. Expanda la barra de menús haciendo clic en la flecha que apunta hacia arriba en la esquina superior derecha.
Haga clic en la pestaña Ver esta debería ser la cuarta pestaña a la derecha. Seleccione el menú desplegable Mostrar / Ocultar y desmarque la casilla de la opción que indica Objetos Ocultos.
Usar el registro para revelar archivos ocultos
El registro también puede ayudarle a ver estos archivos ocultos. Para visualizar el registro, pulse Win + R. Cuando aparezca el cuadro de diálogo Ejecutar, escriba regedit y pulse Intro.
Ir a…:
Busque la opción que le permite establecer el valor de Oculto y póngalo en «1» ya que esto hará que aparezcan los archivos ocultos. Si cambia de opinión y desea volver a ocultar los archivos, simplemente ajuste el valor a «2».
También puede ajustar «ShowSuperHidden» a «1» si desea ver estos archivos de Windows protegidos. La opción número dos volverá a ocultar los archivos.
También lea El menú Inicio no funciona en Windows 10? He aquí cómo corregir el problemaConclusión
Aunque es comprensible que Windows oculte estos archivos para su propia seguridad, usted debe ser el que decida si estos archivos están protegidos o no. Dado que están ocultos por defecto, ahora puede recuperarlos cuando los necesite. ¿Qué método utiliza para recuperar archivos ocultos de Windows? Deje un comentario y háganoslo saber.
Otros consejos interesantes:
- Cómo visualizar el icono «Todos mis archivos» en la barra lateral de MacOS El reproductor JLA pregunta: He borrado accidentalmente la carpeta «Todos mis archivos» en Finder / Favoritos. ¡Ahora no lo encuentro! De todos modos, ¿me devuelves esto? Se puede reactivar el…..
- Cómo crear carpetas inamovibles en Windows 10 Borrar accidentalmente un archivo / carpeta es algo que le ha pasado a casi todos los usuarios. O bien, es posible que haya abandonado el equipo durante unos minutos y, cuando regresó,….
- Cómo encontrar contraseñas ocultas y guardadas en Windows A medida que guarda en diferentes sitios web de su navegador o accede a recursos compartidos de archivos protegidos en la red, Windows se ejecuta en segundo plano y puede o puede
- Agregar imágenes de fondo a carpetas en Windows Suponga que tiene una carpeta de música que contiene todas las canciones de su cantante favorito. ¿No sería estupendo que, en lugar del fondo blanco, se añadiera la imagen del cantante en el fondo de……
- 3 herramientas para monitorizar archivos y carpetas en tiempo real Con tantos programas ejecutándose en segundo plano ejecutando sus propias tareas, a veces es difícil saber qué se está escribiendo, borrando o modificando desde sus unidades. Siempre parece que hay algo…..