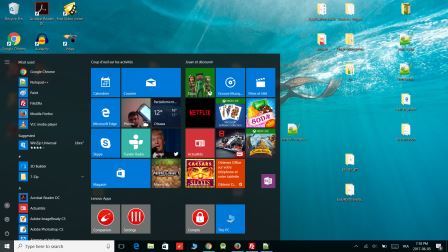Las capturas de pantalla de Windows 10 pueden ser muy útiles. Las capturas de pantalla son útiles para mostrar rápidamente a alguien lo que hay en tu escritorio o para capturar un momento rápido de un vídeo que necesitas compartir. Tomar capturas de pantalla con los controles incorporados de Windows 10 es fácil, pero los métodos para hacerlo no son exactamente obvios.
Aquí hay tres métodos abreviados de teclado integrados en el teclado de Windows, la mayoría de los cuales también funcionan en versiones anteriores de Windows. También ofreceremos algunas aplicaciones de terceros para aquellos que necesiten una utilidad de captura de pantalla más potente.
Captura de pantalla de la pantalla
El antiguo estándar de capturas de pantalla sigue existiendo en Windows 10. Presione el botón PrtScny toda la pantalla (o pantallas, en una configuración multimonitor) se copia en el Portapapeles. Desde allí, puede pegarlo en Paint, GIMP, IrfanView, Photoshop o cualquier otro programa de fotos que le permita pegarlo en una imagen.
Añadir la tecla Windows
Una versión mejorada de PrtScn disponible desde Windows 8 es la llave de Windows + PrtScn. Toque estas dos teclas simultáneamente y su pantalla (o pantallas) «parpadearán» durante un segundo, como si el obturador de la cámara estuviera abriéndose y cerrándose. Abra el Explorador de archivos, vaya a Fotos> Capturas de pantalla, y su captura de pantalla le estará esperando.
Sólo la ventana actual, por favor
Si todo lo que necesitas es una captura de pantalla del programa actual que estás usando, como Chrome, Word, Excel o PowerPoint, pulsa Alt + PrtScn . Esto copiará una imagen de la ventana que actualmente se enfoca en el Portapapeles del sistema. Al igual que con el acceso directo de PrtScn, puedes pegar la imagen en la edición de fotos o en cualquier otro programa fácil de usar (como la aplicación web de Gmail.
Grandes capturas de pantalla
Si necesita ir más allá de las herramientas que ofrece Windows 10, los programas y extensiones de terceros pueden rascar su picor. La opción más sencilla es la herramienta de recorte suministrada con OneNote 2016 para el escritorio. Todo lo que tiene que hacer es abrir OneNote y la herramienta de recorte aparecerá en la bandeja del sistema, debajo de la flecha que apunta hacia arriba en el extremo derecho de la barra de tareas de Windows 10.
Busca el icono de OneNote con un par de tijeras en la parte superior. Haga clic con el botón derecho en la herramienta de recorte y seleccione Recorte en el menú contextual. Su pantalla se congelará y transformará en un color gris transparente, mientras que el puntero del ratón se convierte en un cursor de precisión (un signo más grande.
Para tomar su captura de pantalla, haga clic y arrastre rectangular o cuadrado en el área deseada, luego suelte el botón del ratón. Después de unos segundos, aparece una ventana emergente con opciones para guardar el recorte directamente en un portátil OneNote o copiar la imagen en el Portapapeles para utilizarla en un programa diferente.
Si necesita una herramienta de captura de pantalla con capturas de pantalla, efectos, anotaciones y otras características similares, hay varias soluciones de terceros que puede probar, como Greenshot, Monosnap o PicPick. Para soluciones basadas en navegador, pruebe Awesome Screenshot o Nimbus.
Otros consejos interesantes:
- Cómo eliminar las flechas de acceso directo en Windows 10 Cómo eliminar las flechas de acceso directo en Windows: – Si observa un icono de acceso directo en Windows, puede encontrar esta pequeña flecha que le indica que el icono es un icono…
- Cómo recuperar el botón Inicio en Windows 8 ¿Has usado Windows XP o Windows 7 y ahora usas Windows 8? Si es así, lo primero que te perderás en Windows 8 es el botón Inicio……
- Cómo eliminar o modificar la firma de correo en Windows 10 La aplicación Windows 10 Mail incluye una firma «enviado desde Mail Windows 10» predeterminada. A continuación se explica cómo cambiarla o eliminarla. Cuando empecé a usar la aplicación Mail en Windows 10, simplemente dejé que……
- Cuando tenga problemas con un equipo con Windows, uno de los primeros pasos para solucionarlos es iniciarlo en Modo a prueba de fallos de Windows. El modo seguro es una versión simple y deshilachada……
- ¿Cómo añadir una impresora a Windows 10 Acaba de recibir una nueva impresora inalámbrica o de red para su hogar u oficina y necesita instalarla en Windows 10? Comparado con el anterior, la adición de impresoras en Windows hoy en día es…..