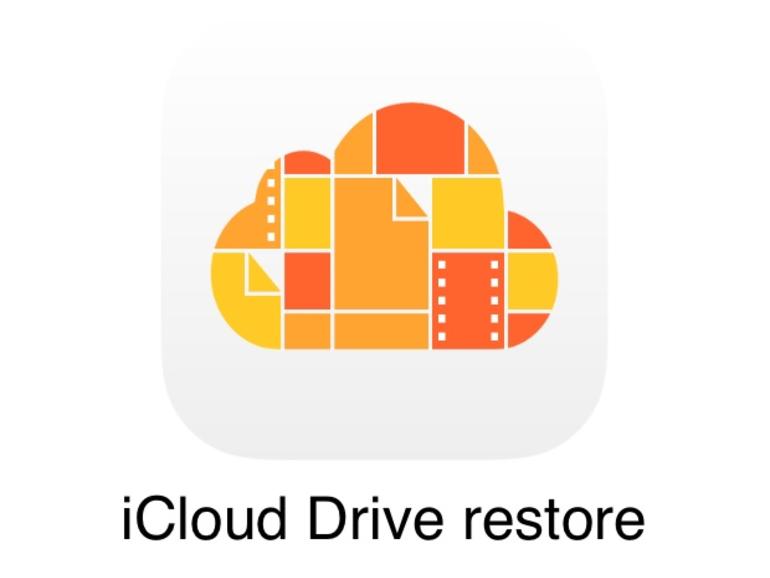iCloud es un excelente lugar para almacenar datos que se van a sincronizar entre varios dispositivos. Sin embargo, si pierde estos datos, podría ser devastador. Descubre cómo recuperar datos borrados a través de iCloud.
Si alguna vez has borrado algo de iCloud y pensaste que había caído en un abismo donde nunca lo verás o serás capaz de recuperarlo, entonces piénsalo de nuevo. Hace tan sólo unos meses, Apple introdujo una nueva función en iCloud que te permite recuperar fácilmente los archivos borrados desde la interfaz web de iCloud. Echemos un vistazo a cómo puede ver estos archivos eliminados y recuperarlos eficientemente.
Visualización de datos de iCloud eliminados
Para ver los datos borrados, siga estos pasos:
- Abre iCloud.com e inicia sesión con tus credenciales de cuenta iCloud
- Seleccione Opciones
- Desplácese hacia abajo hasta la parte inferior de la página Configuración para encontrar Restaurar archivos bajo el encabezado Avanzado.
Una vez dentro de la interfaz Restaurar archivos (), podrá ver el valor del último mes de los archivos que se han eliminado de su unidad iCloud (esto incluye las aplicaciones que se conectan a la unidad iCloud y los archivos que ha colocado dentro de la unidad iCloud en su Mac. En cada fila de datos, encontrarás la fecha en que el archivo fue eliminado, el día en que el archivo será eliminado permanentemente de iCloud, más el nombre del archivo y la ubicación del mismo si deseas restaurarlo.
La interfaz Restaurar archivos.
En la parte superior de esta sección, verás las pestañas Restaurar contactos y Restaurar calendarios. Al hacer clic en cualquiera de estas pestañas se le presentará una interfaz para recuperar este tipo de datos también.
Recuperación de datos de iCloud eliminados
Para recuperar un archivo, realice estos pasos dentro de la interfaz de iCloud.com:
- Seleccione Opciones
- Desplácese hacia abajo hasta la parte inferior de la página Configuración y haga clic en Restaurar archivos.
- Localice el archivo que desea restaurar y coloque una marca de verificación al lado del archivo (repita para todos los archivos que desee recuperar.
- Haga clic en Restaurar archivo(s)
Al hacer esto, el archivo se recuperará en la ubicación original especificada debajo del nombre de archivo en su cuenta de la unidad iCloud.
Una nota sobre la recuperación de contactos, calendarios y recordatorios: Cuando restaura estos archivos, no está restaurando tarjetas de contacto individuales, calendarios o recordatorios individuales (.
Cuando restaura archivos, lo hace para una fecha y hora específicas.
En su lugar, está restaurando toda la copia de seguridad de contactos, calendarios y recordatorios en el momento especificado en la interfaz de restauración. Esto incluirá todos los cambios realizados en sus calendarios, recordatorios y contactos hasta esa fecha, y los cambios de restauración se propagarán a todos sus dispositivos.
¿Qué otros consejos tiene para utilizar la unidad iCloud? Comparta su experiencia en el hilo de discusión a continuación.
Véase también