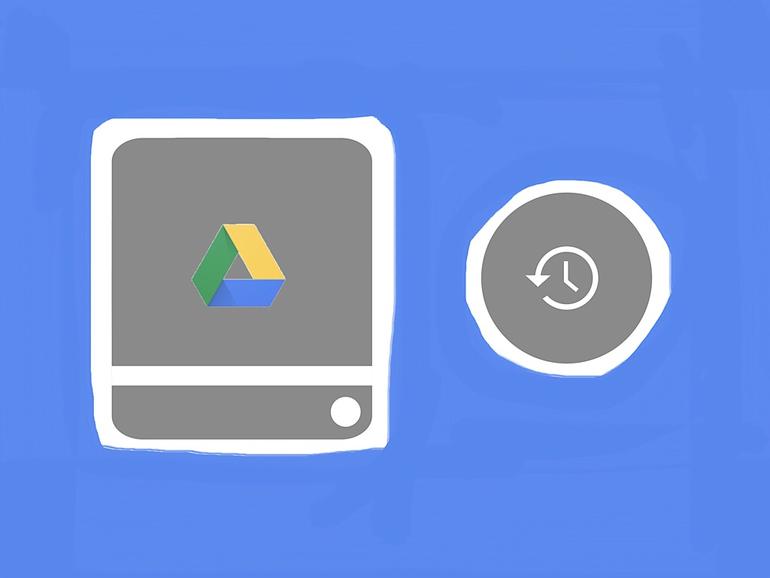Trabajar en unidades de disco en equipo facilita la colaboración y el intercambio de archivos entre organizaciones. También puede llevar a que los usuarios eliminen los archivos que otros usuarios puedan necesitar. He aquí cómo asegurarse de que eso no sucederá.
Las organizaciones que usan G Suite tienen dos lugares para almacenar archivos: My Drive y Team Drives. Los usuarios controlan los archivos de Mi unidad. Son archivos que el usuario creó, almacenó o permitió que se almacenaran en Mi unidad. Una campaña de Team Drive, en cambio, da acceso a más personas: Cada miembro con acceso completo puede añadir archivos a una unidad de equipo, y cada miembro con acceso de edición puede modificar el contenido de un archivo en una unidad de equipo.
Nube que hay que leer
Esta distinción entre quién controla los archivos en My Drive y un Team Drive tiene importantes implicaciones para la gestión de archivos. Por ejemplo, considere la eliminación de archivos. Un usuario puede controlar cuando un archivo se elimina de Mi unidad, ya que es el propietario de esos archivos. Pero cualquier miembro con acceso completo puede eliminar un archivo de una unidad de equipo. Y cuando un miembro borra un archivo de un Team Drive, todos los miembros del Team Drive pierden el acceso a él.
Mientras trabaja con Team Drives, pruebe los siguientes cuatro consejos para ayudar a prevenir problemas o recuperar datos. Para poner en práctica los dos primeros consejos, tendrás que ser propietario de un Team Drive o miembro de un Team Drive con acceso completo. Para los dos últimos consejos, necesitará una cuenta de Administrador de G Suite con la autoridad necesaria para restaurar datos y agregar aplicaciones, respectivamente.
1. Gestionar los niveles de acceso de los miembros
La forma más sencilla de garantizar que los archivos permanezcan en una unidad de equipo es cambiar el nivel de acceso a Editar acceso para la mayoría de los miembros. El acceso de edición permite a una persona tanto añadir archivos a una unidad de disco duro de equipo como editar los archivos existentes en la unidad. Y lo que es más importante, los accesos de edición eliminan la capacidad de mover o eliminar archivos. Niveles de acceso más bajos, tales como Acceso de comentarios o Acceso de visualización restringen aún más el potencial de cambios.
Para modificar los niveles de acceso para un Team Drive existente en el móvil, abra el Team Drive, seleccione el menú de tres puntos (en la esquina superior derecha), elija Administrar miembros. Seleccione la flecha hacia abajo a la derecha de la cuenta que desea modificar. Cambie el nivel de acceso como desee.
2. Restaurar archivos o carpetas
Los miembros con acceso completo o Editar pueden restaurar archivos o carpetas que se han movido a la Papelera (por ejemplo, elementos que se han eliminado de una unidad de equipo. Por ejemplo, si Bob tiene acceso de edición y Alice tiene permisos de acceso completo a una unidad de disco duro de equipo y Alice elimina un elemento, entonces Bob o Alice pueden localizar el elemento en la carpeta Papelera para la unidad y restaurarlo. Las personas con acceso a Comentarios o Ver deberían poder ver que un elemento se ha movido a la Papelera para la unidad de equipo, pero no tendrán la capacidad de restaurarlo a la unidad de equipo.
Pero hay límites a esta capacidad de restauración. Si un artículo ha estado en la Papelera durante 25 días más o menos, se puede vaciar automáticamente de la Papelera. Después de eso, ni Alice ni Bob podrán acceder a él. Además, si Alicia mueve el elemento a la Papelera, entonces deliberadamente va a la Papelera y vacía la Papelera, entonces de manera similar, ninguno de los dos será capaz de restaurar los elementos.
3. Restaurar datos borrados o unidades de equipo
Un administrador de G Suite también puede restaurar elementos eliminados de un Team Drive o de un Team Drive eliminado, siempre y cuando la información se haya eliminado en los últimos 25 días. Para ello, accede a la consola de administración de Google (https://admin.google.com), selecciona Apps > G Suite > Drive and Docs > Manage Team Drives > y, a continuación, el icono Restaurar (a la derecha de Team Drive. Seleccione un intervalo de fechas para la restauración y, a continuación, seleccione Restaurar datos.
4. Proteja los datos con copias de seguridad de terceros
Por último, una solución de copia de seguridad de terceros le permitirá conservar el acceso a los archivos eliminados durante un período de tiempo más largo. Normalmente, los servicios de copia de seguridad de G Suite conservan copias de seguridad de todos los datos de G Suite, incluidos Gmail, Calendarios, Contactos, Sitios, contenido de Google Drive y mucho más.
Asegúrese de que su servicio de copia de seguridad de terceros guarde los datos de Team Drive, ya que algunos proveedores de copias de seguridad de G Suite aún no han añadido soporte para la copia de seguridad de datos de Team Drive. Dos proveedores que soportan las copias de seguridad de Team Drive desde mediados de marzo de 2019 son Spinbackup y Spanning Backup. Spinbackup ofrece una opción de almacenamiento personalizado de 36 euros por usuario o Team Drive por año, con un mínimo de cinco licencias y con cada licencia de 30 GB de almacenamiento. Spanning Backup ofrece almacenamiento ilimitado y copias de seguridad de versiones ilimitadas, incluyendo unidades de disco de equipo, por $48 por usuario y año, con descuentos disponibles para organizaciones sin fines de lucro y sin un número mínimo de usuarios.
¿Tus pensamientos?
La combinación de niveles de acceso de miembros ajustados, un período de restauración de archivos eliminados de varias semanas, junto con opciones de copia de seguridad de terceros, le ofrecen varias formas de garantizar que nunca perderá los datos de Team Drive, incluso después de que los datos se hayan eliminado de forma activa.
Si utiliza Team Drives, ¿qué nivel de acceso asigna a la mayoría de los miembros? Si decide realizar una copia de seguridad de sus datos de G Suite, ¿qué proveedor de copias de seguridad de terceros utiliza? ¿Su proveedor hace copias de seguridad de los datos de Team Drive? Hágame saber en los comentarios de abajo o en Twitter ( .
Boletín semanal de Google
Descubre cómo sacar el máximo partido a Google Docs, Google Apps, Chrome, Chrome OS, Google Cloud Platform y todos los demás productos de Google utilizados en entornos empresariales. Viernes de entrega