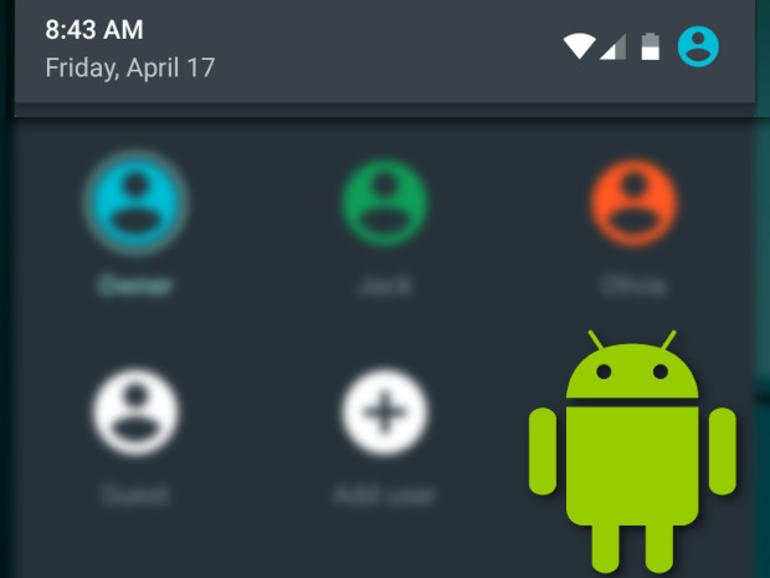Si por casualidad tiene un dispositivo con sabor a Lollipop que incluye soporte multiusuario, Jack Wallen le ofrece algunos consejos sobre cómo hacerlo más seguro.
Una de esas características de «ya era hora» que se encuentran en Lollipop es el modo multiusuario. De forma predeterminada, encontrará un propietario y un usuario invitado. El usuario Invitado está allí para que pueda entregar su dispositivo a otro usuario sin que éste tenga acceso a sus datos personales. Fuera de la caja, el modo Invitado no tiene credenciales, incluso puede volver a cambiar al usuario Propietario y realizar llamadas con su dispositivo. Afortunadamente, tengo algunas sugerencias para asegurar el modo Invitado en Android Lollipop.
Debo comenzar diciendo que no todas las iteraciones de Android Lollipopop son iguales. Por ejemplo, el HTC M8, el LG G3 y las actualizaciones del Samsung Galaxy S4 a Lollipop ni siquiera tienen la función multiusuario. De hecho, la única forma de obtener soporte multiusuario en estos dispositivos es cargar una ROM personalizada. Sin embargo, si tienes un Nexus u otro dispositivo que ofrezca un sistema operativo Android más puro, estás de suerte. ¿Cómo sabe si su dispositivo es compatible con el modo multiusuario? Fácil. Baje la bandeja de notificación. Si ve el icono multiusuario en la esquina superior derecha (), entonces su dispositivo ofrece múltiples usuarios.
Icono del modo Invitado en un Nexus 6
.Una vez que sepas, con seguridad, que tu dispositivo ofrece esta excelente función, permíteme ofrecerte algunos consejos para que sea seguro.
Ciérralo
Fuera de la caja, la pantalla de bloqueo no tiene protección. Esto significa que puede cambiar entre el modo Invitado y el modo Propietario a voluntad. Cambia tu dispositivo a Guest, entrégaselo a alguien, y ellos podrán volver a cambiarlo fácilmente a Owner y obtener acceso a tus datos. Para ello, debe configurar un PIN, contraseña o patrón para su cuenta de Propietario (esto debería ser una de las primeras cosas que haga cuando obtenga un dispositivo nuevo.
Para configurar la pantalla de bloqueo, puntee en Configuración | Seguridad | Bloqueo de pantalla y, a continuación, seleccione el tipo de bloqueo que desee (. Se le pedirá que introduzca (o dibuje) el PIN, la contraseña o el patrón dos veces.
Configurar la seguridad de la pantalla de bloqueo.
Una vez configurado, tendrás que introducir tu PIN, contraseña o patrón cada vez que cambies de Guest a Owner.
También puede agregar seguridad de pantalla de bloqueo a la cuenta de Invitado. Sin embargo, hay una función ingeniosa para el modo Invitado que permite al usuario Invitado «volver a empezar», borrando así todos los ajustes del usuario Invitado anterior. Si se elige esta opción, se eliminará la seguridad de la pantalla de bloqueo. Debido a esto, a menudo recomiendo (a aquellos que tienen una visión más seria de la seguridad) borrar el usuario Invitado y añadir un nuevo usuario al sistema. Con el nuevo usuario añadido, puede configurar todo el entorno como desee, lo que incluye la seguridad de la pantalla de bloqueo. La advertencia de eliminar al usuario Invitado es que un usuario completo no tiene la opción de»empezar de nuevo» con una pizarra limpia cada vez que cambie de Propietario.
Añadir un nuevo usuario
No tienes que deshacerte del usuario Invitado. Siempre puede agregar un nuevo usuario y no hacer uso de la cuenta de Invitado (a menos que desee permitir que alguien use su dispositivo sin la capacidad de realizar llamadas.
Sólo el Propietario puede añadir un nuevo usuario. Aquí está el cómo:
- Bajar la barra de notificación
- 2. Pulse sobre el icono Usuario
- 2. Pulse sobre el botón Añadir usuario .
- Puntee en Aceptar
- Explorar el proceso de configuración de Android para el nuevo usuario
Añadir un nuevo usuario.
Habilitar llamadas telefónicas y SMS de los usuarios
De forma predeterminada, los nuevos usuarios (y el usuario Invitado) no pueden realizar llamadas en el dispositivo. Esto debe permanecer en como para el usuario Invitado. Sin embargo, si crea un nuevo usuario en el dispositivo y desea que esa persona realice llamadas, haga lo siguiente:
- Bajar la barra de notificación
- 2. Pulse sobre el icono Usuario
- Toque MÁS AJUSTES
- Toque el icono del engranaje para el usuario en cuestión
- Toque el conmutador para Permitir llamadas telefónicas y SMS hasta que esté habilitado .
Figura
D
Recomendaría que sólo se habilite para usuarios de confianza.
Una advertencia para todos
Una cosa importante que hay que saber es que todos los usuarios pueden instalar aplicaciones (si el usuario está asociado a una cuenta de Google. Incluso el usuario Invitado puede abrir la tienda Google Play Store, añadir su cuenta de Google e instalar aplicaciones en el dispositivo (un problema de seguridad que Google probablemente debería considerar abordar. Si tienes una configuración de usuario completa (con una cuenta de Google incluida), pueden instalar aplicaciones que sólo estarán disponibles para ese usuario en particular. Cada usuario sólo puede actualizar las aplicaciones que ha instalado (no el sistema o las aplicaciones predeterminadas.
El modo multiusuario de Lollipop es una característica muy bienvenida para muchos tipos diferentes de usuarios y entornos. Ya sea que usted sea un padre que quiera permitirle a su hijo usar su dispositivo o una compañía que necesita ser capaz de cambiar los dispositivos, Lollipop lo tiene cubierto.
¿Has probado el modo multiusuario en Android Lollipop, o tienes un dispositivo que ofrece una experiencia Lollipop aguada? Comparta su experiencia en el hilo de discusión a continuación.