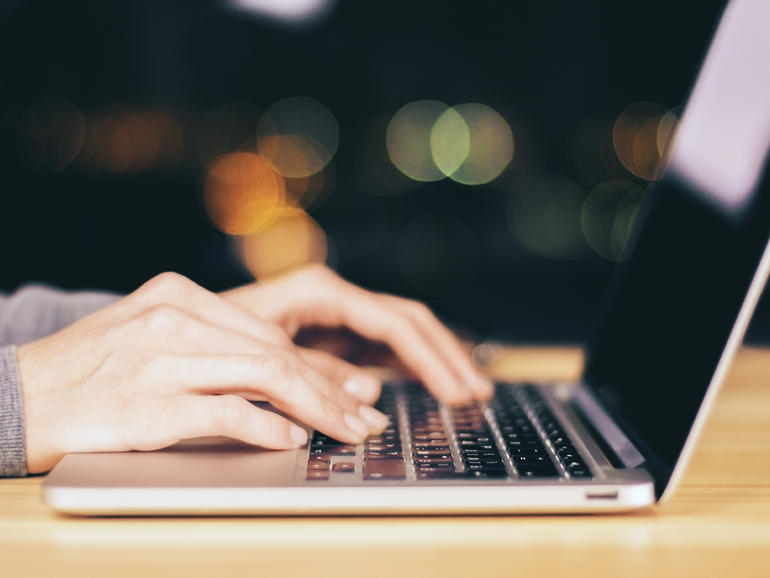La utilidad de línea de comandos de Windows Defender le permite automatizar tareas básicas y manejar ciertas operaciones avanzadas. He aquí un ejemplo de cómo usar la herramienta y ejemplos de cómo puede ser útil.
En el artículo Windows Defender: Pasado, presente y futuro, le dije que Windows Defender parece estar programado para una transición a una aplicación moderna de Windows después de años con una interfaz de usuario similar. También repasé algunas de las características de la versión más reciente de Windows Defender.
Más información sobre Windows
Después de publicar ese artículo, recibí una pregunta de un lector que me preguntó si sabía si Windows Defender seguirá teniendo una versión de línea de comandos después de que se convierta en una aplicación de Windows. Verifiqué con un par de mis fuentes y recibí tres respuestas: Sí, No, y Tal vez. Las respuestas Sí y Quizá se basaron en el hecho de que hay algunas operaciones avanzadas que sólo se pueden realizar desde la línea de comandos. Como es demasiado pronto para seguir especulando, lo dejaré así por ahora. Sin embargo, mientras realizaba mi encuesta informal, descubrí que un par de mis contactos no sabían que existía una versión de línea de comandos de Windows Defender.
Como tal, pensé en escribir un artículo sobre cómo y por qué ejecutar Windows Defender desde la línea de comandos. Echemos un vistazo.
VER: Cómo eliminar malware molesto de su PC con Windows Defender Offline
Acceso a la versión de línea de comandos
Dado que Windows Defender tiene una interfaz de usuario de Windows y realiza la mayoría de sus operaciones en segundo plano, es posible que se pregunte por qué alguien querría usarla desde la línea de comandos. Bueno, la verdad es que la versión de línea de comandos es útil en situaciones en las que se desea automatizar y personalizar las operaciones estándar de Windows Defender. Además, como he mencionado, hay algunas operaciones avanzadas que sólo se pueden realizar desde la versión de línea de comandos. Es posible que no utilice algunas de estas operaciones con frecuencia, pero es bueno saber que están disponibles.
Para encontrar la versión de línea de comandos de Windows Defender, simplemente abra el Explorador de archivos y navegue hasta C:\Archivos de programa\Windows Defender. Cuando llegues allí, busca un archivo con el nombre de
MpCmdRun.exe
Si hace clic con el botón secundario en el archivo y accede a sus propiedades, verá que el nombre real de la herramienta es Microsoft Malware Protection Command Line Utility (. Así, el extraño nombre de archivo.
Puede encontrar el nombre real de la herramienta accediendo a las propiedades del archivo.
Realización de operaciones estándar
Para usar la versión de línea de comandos de Windows Defender, debe estar en un Símbolo del sistema del administrador. Si ha estado siguiendo y tiene el Explorador de archivos abierto en la carpeta C:\Archivos de programa\Windows Defender, todo lo que tiene que hacer es abrir el menú Archivo y seleccionar el comando Abrir Símbolo de Comando como Administrador, como se muestra en la .
Puede abrir un Símbolo del sistema desde el Explorador de archivos.
La versión de línea de comandos es útil en situaciones en las que desea automatizar y personalizar cómo y cuándo se ejecuta Windows Defender. Por ejemplo, si desea ejecutar un análisis rápido, utilizará el comando:
mpcmdrun -scan -scan tipo 1
Si desea ejecutar un análisis completo, utilizará el comando:
mpcmdrun -scan -scan tipo 2
Si desea buscar nuevas actualizaciones de definiciones de firmas de virus, utilizará el comando:
mpcmdrun -actualización de firmas
Realización de operaciones avanzadas
Además de los tipos de operaciones estándar, existen otras operaciones avanzadas que sólo puede realizar con la versión de línea de comandos de Windows Defender. Por ejemplo, puede habilitar el rastreo de diagnóstico, eliminar ciertas definiciones de firma, escanear carpetas específicas y simplemente ejecutar un análisis en el sector de arranque del disco duro. He aquí algunos ejemplos.
Si desea escanear la carpeta Descargas, utilizará el comando:
mpcmdrun -scan -scantype 3 -Archivo C:\NUsuarios{apellidos}{DescargasSi desea realizar un análisis del sector de arranque, utilizará el comando:
mpcmdrun -scan -bootsectorscan
Si Windows Defender se estropea durante una actualización de definición de firma, puede restablecer las definiciones de firma mediante el comando:
mpcmdrun -definiciones eliminadas
A continuación, puede volver a intentar la actualización.
Si Windows Defender no funciona a la perfección, puede restablecer la configuración con el comando:
mpcmdrun - restaurar valores predeterminados
Ayuda detallada
Puede obtener información detallada sobre estos comandos y otras operaciones avanzadas de línea de comandos de Windows Defender con el comando:
mpcmdrun -?
Boletín semanal de Microsoft
Conviértase en un experto en Microsoft de su empresa con la ayuda de estos tutoriales de Windows y Office y de los análisis de nuestros expertos sobre los productos empresariales de Microsoft. Entregado Lunes y Miércoles
.
…
¿Utiliza Windows Defender en Windows 10? ¿Sabías que puedes ejecutarlo desde la línea de comandos? Comparta sus pensamientos y experiencias con otros miembros de ConsejoTecnologico.com.