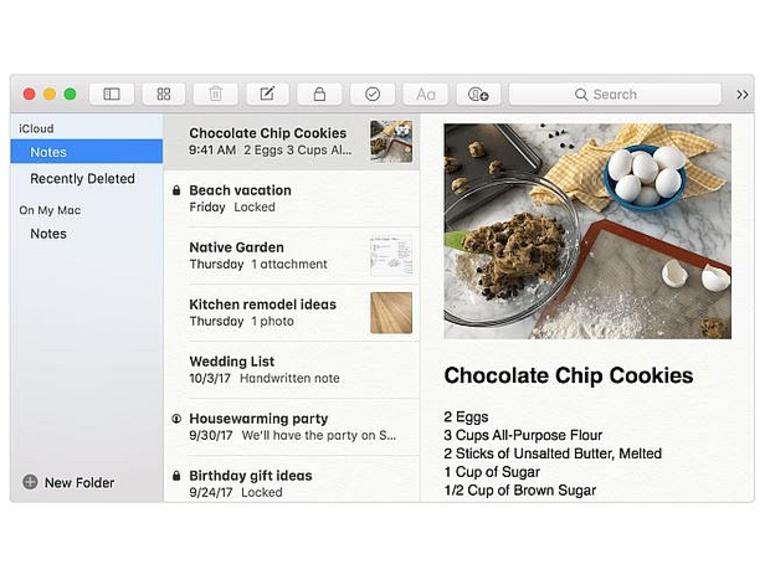Aquí tienes cinco consejos para sacar el máximo partido a las notas de Apple, tanto si utilizas la aplicación para tomar notas en un iPhone, un iPad o un Mac.
El futuro de Apple en la empresa: 3 factores para ver el futuro de Apple en la oficina. Jason Hiner, de ConsejoTecnologico.com, detalla las tecnologías de carpas que posicionarán a la empresa como una potencia empresarial.
Apple Notes es uno de esos programas que, si te tomas el tiempo de aprender algunos atajos, paga recompensas exponenciales. Al igual que con otras aplicaciones de uso común, no asuma que ya conoce todas las características importantes de esta aplicación para tomar notas, ya que puede sorprenderle por sus capacidades.
A continuación te ofrecemos cinco consejos para maximizar las notas, tanto si utilizas un iPhone, un iPad o un Mac. Estos pasos funcionarán cuando utilice macOS 10.13 o iOS 11.
VER: Kit de contratación: desarrollador iOS (Tech Pro Research)
1: Cómo fijar notas importantes
Configure las notas importantes o de acceso común para que permanezcan en la parte superior de la vista de notas anclándolas. Utilizando iOS o macOS, para anclar una entrada, deslice la nota correspondiente hacia la derecha y seleccione Anclar. Para desanclar una entrada, deslice hacia la derecha y puntee en el desanclado (el pin que aparece dentro del icono de no universal.
2: Cómo añadir tablas en Apple Notes
Agregue tablas dentro de una nota y ayude a organizar la información haciendo clic en el icono Añadir una tabla en macOS o tocando el icono correspondiente de la vista de iOS.
Añada y elimine columnas y filas en iOS punteando en el icono de tres puntos y seleccionando la operación de adición/eliminación correspondiente.
Cuando utilice macOS, añada y elimine columnas haciendo clic en la flecha desplegable de la cabecera de columna y seleccionando la operación correspondiente de añadir/borrar. Para añadir y eliminar filas de tabla utilizando macOS, haga clic en el icono de triple punto de la fila correspondiente y seleccione la acción correspondiente.
VER: Top 20 de atajos de teclado de Apple para usuarios empresariales (PDF gratuito) (ConsejoTecnologico.com)
3: Cómo proteger la información confidencial en Apple Notes
Apple Notes permite utilizar Touch ID (y Face ID en iPhones compatibles) o una única contraseña para proteger todas las notas que desees proteger en todos tus dispositivos, suponiendo que estés utilizando las funciones de iCloud de Notes (.
Para crear la contraseña de Notes con un iPhone o iPad, vaya a Configuración, seleccione Notas, toque Contraseña, introduzca la contraseña, establezca una sugerencia y toque Hecho. Apple no puede ayudarte a recordar o recuperar tu contraseña, así que documéntala correctamente.
Puedes crear una contraseña directamente en Notes, tanto si utilizas un Mac como un iPhone o un iPad. Para crear una contraseña en Notes, abra la nota que desea bloquear, haga clic en el icono Compartir, seleccione Bloquear nota, introduzca una contraseña, proporcione una sugerencia (de nuevo, Apple no puede ayudarle a recuperar una contraseña de Notes, por lo que debe documentarla correctamente) y, a continuación, haga clic en Listo.
Los ID de Apple administrados no permiten bloquear Notas. Según Apple, la función de bloqueo de contraseña no está disponible si inicias sesión en iCloud con un ID de Apple gestionado.
VER: Por qué me encanta la aplicación Files en iOS 11: los iPads finalmente pueden sustituir a los portátiles (ZDNet)
4: Cómo importar otros archivos a Apple Notes
Además de almacenar archivos de Apple Notes, los usuarios de Mac e iOS también pueden importar otros archivos a la aplicación Notes, consolidando así la documentación en una única ubicación y haciendo que dicha información esté disponible en todos los dispositivos Mac e iOS de un usuario de Apple. Otros archivos.txt,.rtf,.rtfd,.html y.enex Evernote se pueden importar a Notes. Cada archivo se importa como una nota separada.
Para importar otras notas usando un Mac, abra Notas, navegue hasta iCloud Notes, seleccione la carpeta donde desea almacenar los archivos, haga clic en Archivo en la barra de menús, seleccione Importar, haga doble clic en el archivo (o carpeta) que desea importar y haga clic en Importar. Una vez que aparezca el mensaje de confirmación, haga clic en Importar de nuevo para completar el proceso.
Puede utilizar Mail o la aplicación Files para importar archivos utilizando iOS .
Para utilizar Mail en un dispositivo iOS para importar una nota, abra Mail, seleccione el mensaje de correo electrónico que contiene el archivo que desea importar, pulse y mantenga pulsado el archivo, toque Añadir a notas y, a continuación, toque Importar.
Para utilizar la aplicación Archivos en un dispositivo iOS para importar una nota, abra la aplicación Unidad iCloud, toque y mantenga presionado el archivo, seleccione Compartir, seleccione Agregar a notas y, a continuación, puntee en Guardar.
Tanto si utiliza Mail como la aplicación Archivos en un dispositivo iOS para importar una nota o notas, los nuevos archivos se almacenarán en una carpeta denominada Notas importadas.
5: Cómo usar escanear y firmar en Apple Notes
Con iOS 11, puede escanear y firmar documentos utilizando Notas. La función de ahorro de tiempo ayuda a los usuarios empresariales a procesar y almacenar facturas importantes, órdenes de compra, contratos, acuerdos y otros documentos, incluidos aquellos que requieren una firma.
¿Cómo funciona esto? Simplemente tome una foto de la página o páginas del documento usando Notas y luego firme. Para obtener instrucciones paso a paso, lea las características de Tres iOS 11 iPad de ConsejoTecnologico.com que los usuarios de negocios están pasando por alto.
Boletín semanal de Apple
Ya sea que necesites consejos sobre iPhone y Mac o noticias de Apple específicas de la empresa, nosotros te cubrimos. Entregado los martes