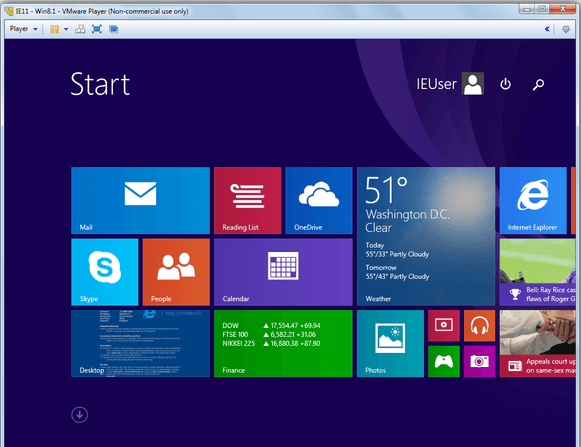La mayoría de vosotros ya habréis oído que el último sistema operativo de Microsoft es Windows 10, que se encuentra ahora en fase de prueba y que está empezando el largo camino hacia una versión final. Para los usuarios de Windows 8 u 8.1, esto puede ser una buena noticia si usted es actualmente uno de los muchos que no están muy contentos con características como la pantalla de inicio o la alta dependencia de la interfaz de usuario moderna.
Si usted es un usuario de Windows 7, Vista o incluso un usuario de XP, usted querrá o querrá actualizar e instalar algo más nuevo, ya sea XP a 7, o si usted es un usuario de Windows 7 buscando ver si le gusta El escritorio de Windows 10 más fácil de usar. La mayoría de los usuarios no prueban una nueva versión de Windows antes de adquirir una licencia o un equipo preinstalado con una licencia existente.
En general, es sólo cuestión de creer que hay mucho trabajo por hacer y que tendrán que borrar o manipular su sistema operativo actual para hacerlo. Afortunadamente, este no debe ser el caso.
El uso de copias de seguridad, registros maestros de arranque, menús de arranque múltiple y particiones de unidad puede ser peligroso y consumir mucho tiempo, especialmente si no planea probar el nuevo sistema operativo durante mucho tiempo o si no tiene experiencia en estas áreas. La manera más efectiva y menos destructiva de probar un nuevo sistema operativo es en un entorno virtual.
Aquí le mostraremos cómo obtener fácilmente la versión de Windows que desea probar y cómo instalarla rápidamente en una máquina virtual para que pueda ver cómo funciona y si le gusta.
Descargue la versión de Windows que desea probar
Además del propio software de la máquina virtual, obviamente necesita una versión de Windows que pueda utilizar en su interior. Si ya tiene un DVD o DVD de instalación de Windows, puede utilizarlo, pero existen versiones especiales de Windows Vista, 7, 8, 8, 8, 8.1 y 10 ya preinstaladas como máquinas virtuales por Microsoft, por lo que no tiene que empezar desde dentro de todo el procedimiento de instalación de Windows. Si siente nostalgia, incluso Windows XP está ahí!
1. Visite el sitio web de Microsoft Modern.IE. Esto le llevará a la página de descarga de todas las máquinas virtuales (VM) que Microsoft ha creado.
2. Haga clic en el botón del paso 1. Al igual que Modern.IE, que tiene como objetivo principal probar sitios web en diferentes versiones de Windows e Internet Explorer, existen varias distribuciones para el mismo sistema operativo, como Windows 7 con IE8-IE11, elija la última versión de IE.
3. Con el botón Paso 2, seleccione «VirtualBox en Windows» o «VMware Player en Windows» dependiendo del software que vaya a utilizar. A continuación le mostraremos cómo instalar VMware Player y VirtualBox.
4. El paso 3 mostrará automáticamente los enlaces de descarga que necesita para obtener el paquete VM. Haga clic en los enlaces individualmente o utilice «Batch File Download» para mostrar todos los enlaces que se pueden añadir a un gestor de descargas. Dado que cada archivo puede alcanzar un tamaño de 1 GB, se proporcionan enlaces de suma de comprobación MD5 para que se pueda comprobar la integridad de los archivos después de la descarga.
Estas máquinas virtuales Windows también están disponibles en Linux y OS X, simplemente haga clic en el pequeño enlace y siga los pasos 1 y 2 de la página para mostrar los archivos correctos. VirtualBox, VMware Fusion y Parallels son compatibles.
5. Acceda a sus archivos VM descargados y haga doble clic en Parte001.exe para extraer el contenido a una carpeta de su elección. La máquina de vista previa virtual de Windows 10 no tiene.exe y viene en archivos RAR simples, por lo que necesitará un archivo que pueda extraerlos, como WinRAR o 7-Zip, etc. Esto extraerá un único archivo.OVA en el caso de VirtualBox o tres archivos del archivo VMware,.MF,.OVF y.VMDK.
Tenga en cuenta que la descripción técnica de Windows 10 a Modern.IE es de 64 bits y el resto de los sistemas operativos de la lista son versiones de 32 bits.
Ejecución virtual de Windows en VirtualBox
VirtualBox es actualmente propiedad de Oracle y es un software de máquina virtual muy popular, también es una plataforma cruzada con versiones para Mac y Linux, así como para Windows. Aunque somos fans de VirtualBox en general, no es el software más fiable y las recientes actualizaciones del programa también han causado grandes problemas a muchos usuarios, por esta razón, utilizamos una versión ligeramente más antigua de la 4.3.12.
1. Vaya al sitio web y descargue VirtualBox. Si desea utilizar la versión 4.3.12 más antigua y estable, descárguela de la página de versiones anteriores.
2. Instale VirtualBox usando las opciones predeterminadas, por supuesto puede cambiar la carpeta de instalación si es necesario, pero asegúrese de dejar activada la opción de asociación de archivos.
3. Haga doble clic en el archivo OVA extraído que inicia automáticamente VirtualBox y muestra una ventana con los ajustes predefinidos para la máquina virtual. A menos que desee desactivar específicamente la unidad de sonido u óptica, etc., simplemente haga clic en Importar.
4. Después de pasar unos minutos importando el paquete a VirtualBox, la máquina virtual estará lista para su uso. Asegúrese de que la máquina virtual esté resaltada en la lista de la izquierda y haga clic en Iniciar para iniciarla.
Después de unas cuantas pantallas que indican que su instalación está configurada, llegará al escritorio del sistema operativo elegido. Estas máquinas virtuales tienen un nombre de usuario predeterminado de usuario y una contraseña Passw0rd predefinidos! (XP le permite crear su propia contraseña. Se muestra información diversa en el escritorio, puede cambiar esto cambiando el fondo o el tema del escritorio.
Una vez instalado, hay algunas modificaciones que puede modificar, como cambiar la cantidad de memoria utilizada (no menos de 1GB para Vista, 7, 8 o 10) o aumentar el número de núcleos de procesador utilizados, las ventanas virtuales deben dejarse de hacer esto. También se pueden instalar adiciones de visitantes, que añaden carpetas compartidas y mejoran el rendimiento y los gráficos de la máquina virtual de Windows, accesibles desde el menú Dispositivos mientras se ejecuta la máquina virtual.
Nota: Si encuentra una pantalla negra durante la prueba de Windows 8 o 10 en VirtualBox, especialmente un error que termina en 5D, puede que necesite buscar y activar una configuración en su sistema de BIOS llamada «No-Execute Memory Protection», también conocida como «Data Execution Prevention».
Ventanas virtuales que se ejecutan en VMware Player
VMware Player es esencialmente una versión abreviada del completo y costoso paquete VMware, considerado el mejor software de la máquina virtual. Aunque el reproductor pierde algunos elementos como las instantáneas disponibles en VirtualBox, es definitivamente más estable, más fácil de usar y el sistema operativo virtual generalmente funciona más rápido que en VirtualBox.
1. Descargue VMware Player e instálelo en su ordenador. No hay opciones especiales que configurar durante la instalación.
2. En la carpeta extraída de Modern.IE, haga doble clic en el archivo.OVF. Una nueva ventana mostrará que se le preguntará qué nombre desea llamar a la máquina virtual y dónde guardarla. Asegúrese de que la ubicación de la copia de seguridad tenga mucho espacio de almacenamiento disponible, al menos 15-20 GB para Vista y superior. Haga clic en Importar y espere unos minutos para que el proceso se complete.
3. Una vez completado el paso 2, VMware Player iniciará automáticamente la máquina virtual. Si recibe un mensaje de que VMware Tools está obsoleto y hay una actualización disponible, puede dejar que se actualice ahora o más tarde. Lo bueno es que VMware Tools ya está instalado y es similar a añadir clientes VirtualBox que mejoran varias áreas del rendimiento de la VM. El único problema es que puede ser necesario actualizar en función de la antigüedad de los archivos de la máquina virtual a Modern.IE y si se ha lanzado un nuevo reproductor de VMware.
Ctrl + D> Las opciones le permitirán agregar carpetas compartidas de inmediato. Detener primero la máquina virtual y pulsar Ctrl + D le permitirá cambiar la configuración del hardware, como la asignación de memoria o los núcleos del procesador, el sonido, la unidad de ROM, etc.
Notas: Como era de esperar, las máquinas virtuales Modern.IE no están totalmente activadas por Windows (excepto éstas) o las que se activan con una clave de producto real. Se trata esencialmente de pruebas de versión para empresas que suelen durar de 90 a 120 días. Como este artículo consiste en probar o probar una versión diferente de Windows durante un corto período de tiempo, el tiempo debería ser suficiente para familiarizarse con el sistema operativo Windows elegido.
Una solución sencilla para hacer que funcione una vez que expire el tiempo de espera es eliminar la máquina virtual antigua del software e importarla de nuevo desde los archivos descargados. Alternativamente, el uso de la función Instantánea en VirtualBox ayudará a extender el tiempo de caducidad.
Para obtener los mejores resultados, debe asegurarse de que las extensiones de virtualización de hardware Intel VT-x o AMD-V estén habilitadas en el BIOS de su sistema, que tenga 4 GB de memoria del sistema, una CPU de doble núcleo y espacio en el disco duro.
Otros consejos interesantes:
- Cómo ejecutar aplicaciones Android en Windows con una máquina virtual Android y Windows son dos sistemas operativos muy diferentes; estos dos programas están diseñados para que uno no pueda trabajar normalmente en el otro. Para evitar este problema, debe configurar una máquina virtual Android (VM……
- Cómo instalar Windows en una unidad USB 3.1 externa puede hacerlo casi tan rápido como una unidad interna. Gracias a la velocidad de las conexiones USB 3.1 y Thunderbolt 3, ahora es posible que un disco duro externo se adapte a las velocidades de reproducción……
- 5 Servicios DNS para bloquear sitios pornográficos sin instalar software Internet es tan vasta y sin censura que puede destruir la mente de los jóvenes si los padres no cumplen con su parte para garantizar que los sitios web malos sean filtrados…..
- ¿Cómo acceder al modo seguro en Windows? Nota: El acceso al modo seguro para Windows requiere el uso de un teclado. Si el teclado de su ordenador no funciona, no podrá acceder al modo sin fallos. Microsoft Windows 10 Pulse…….
- Cuando tenga problemas con un equipo con Windows, uno de los primeros pasos para solucionarlos es iniciarlo en Modo a prueba de fallos de Windows. El modo seguro es una versión simple y deshilachada……