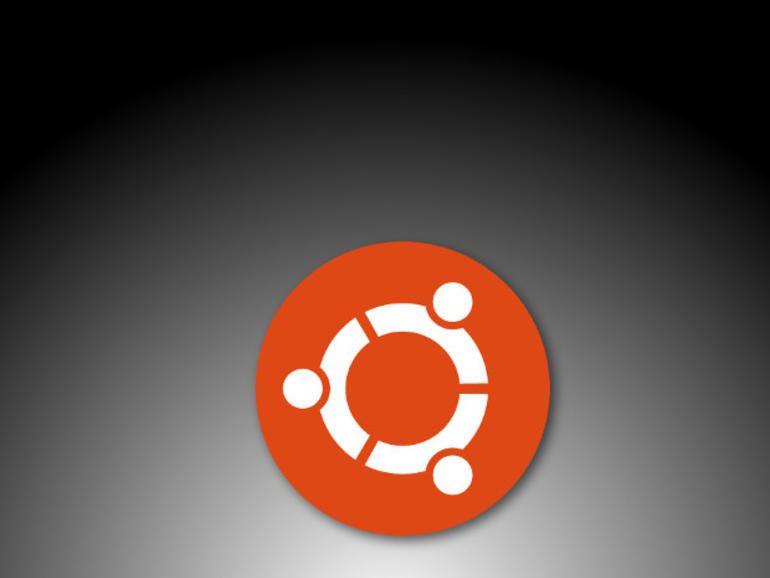Si necesita añadir Linux a su centro de datos, considere la posibilidad de probar el servidor Ubuntu. Siga estos pasos para instalar Ubuntu Server 16.04 y la herramienta de administración de la interfaz gráfica de usuario de Webmin.
Video: Cómo instalar la plataforma de servidor Ubuntu 16.04Si desea añadir Linux a su centro de datos, vale la pena probar el servidor Ubuntu. A continuación se explica cómo instalar Ubuntu Server 16.04.
Lo más probable es que tenga que recurrir al código abierto para impulsar algún aspecto de su negocio. Si ese aspecto resulta ser un servidor en el backend de su flujo de trabajo, está de suerte porque hay un número de opciones sólidas. Una de estas opciones es Ubuntu.
Muchos creen que Ubuntu es sólo una distribución de escritorio, pero están equivocados. Ubuntu también viene con un sabor de servidor muy potente que es muy adecuado para ayudarle en la expansión del centro de datos de su empresa.
Si nunca has instalado un servidor Linux, te sorprenderá saber que es bastante fácil. Aunque algunas distribuciones no ofrecen un instalador basado en GUI para sus servidores, incluso los instaladores de NCURSES hacen que la tarea sea sencilla.
Más información sobre el código abierto
Te guiaré en el proceso de instalación de un servidor Ubuntu. Ataco los pasos importantes del proceso y ofrezco capturas de pantalla donde sea necesario, para que pueda tener un servidor Linux en funcionamiento en un abrir y cerrar de ojos. También añadiremos el GUI de administración de Webmin para hacer que la administración de su servidor Ubuntu sea mucho, mucho más fácil.
Para esta instalación, uso VirtualBox ejecutándose en un host Elementary OS Freya para instalar un huésped Ubuntu 16.04. Como mencioné, el proceso es completamente NCURSES.
VER: Ubuntu Linux 16.04 está aquí (ZDNet)
Instalación del servidor Ubuntu
Lo primero que debe hacer es descargar la imagen ISO de Ubuntu Server. Después de que se descargue, grábelo en un disco o en una unidad flash USB de inicio. Inserte el dispositivo en el servidor e inicie el sistema. Después de seleccionar el idioma, se le pedirá que seleccione entre varias opciones (.
Inicio de la instalación del servidor Ubuntu. Imagen: Jack Wallen/ConsejoTecnologico.com
Los siguientes pasos lo requerirán:
- Seleccione el idioma para la instalación.
- Seleccione la ubicación (para fines de zona horaria.
- Seleccione la disposición del teclado.
Después de introducir esa información, se le pedirá que configure un nombre de host para el servidor (. Haga esto y luego tabule hacia abajo para Continuar y presione la tecla Enter en su teclado.
Introducir un nombre de host para su servidor Ubuntu. Imagen: Jack Wallen/ConsejoTecnologico.com
Siguiendo el nombre de host, se le pedirá que lo haga:
- Escriba un nombre completo para el usuario no root.
- Escriba un nombre de usuario para el usuario no root.
- Introduzca y confirme una contraseña para el usuario no root.
- Seleccione esta opción si desea que el directorio raíz del nuevo usuario se cifre.
- Especifique la zona horaria. Si el instalador adivina incorrectamente ), presione la tecla Tab hasta que se resalte No y presione la tecla Enter.
Corregir la zona horaria preseleccionada para su servidor. Imagen: Jack Wallen/ConsejoTecnologico.com
Debe seleccionar cómo desea que el instalador realice la partición de los discos (. A menos que necesite particionar su unidad de una manera no tradicional,
le recomiendo encarecidamente que seleccione una de las opciones guiadas.
Selección de la opción de particionado guiado del disco. Imagen: Jack Wallen/ConsejoTecnologico.com
También recomiendo seleccionar una de las opciones de LVM (Logical Volume Management) aquí, ya que hará que la administración de particiones sea un poco más fácil. Dependiendo de la opción que seleccione, sus próximos pasos variarán. Por ejemplo, si selecciona una de las opciones de LVM, tendrá que introducir un tamaño para el volumen de instalación (.
Figura
E
Dimensionamiento del volumen para la instalación del servidor. Imagen: Jack Wallen/ConsejoTecnologico.com
A continuación se le preguntará si es necesario un proxy para acceder al mundo exterior. Si su empresa está detrás de un proxy, introdúzcalo aquí (. Luego haga clic en Continuar y presione la tecla Enter de su teclado.
Configurar un proxy para acceder al mundo exterior de la instalación. Imagen: Jack Wallen/ConsejoTecnologico.com
El siguiente paso requiere que usted seleccione cómo se actualizará el sistema. Tienes tres opciones:
- Sin actualizaciones automáticas
- Instalación automática de actualizaciones de seguridad
- Administrar el sistema con Paisaje
Lo que seleccione dependerá de cómo planee administrar el servidor. La opción predeterminada es Sin actualizaciones automáticas.
Ahora llegamos al proceso de selección de software. Puede hacer una selección manual completa de paquetes, o puede seleccionar de la lista (.
Proceso de selección de paquetes de servidor Ubuntu. Imagen: Jack Wallen/ConsejoTecnologico.com
El proceso de selección de paquetes utiliza la herramienta tasksel. Si no está seguro de qué paquetes desea instalar, siempre puede volver atrás una vez finalizada la instalación y ejecutar tasksel desde el terminal e instalar los paquetes necesarios.
El último paso antes de reiniciar es instalar el gestor de arranque de GRUB. A menos que haya seleccionado un esquema de particionado no tradicional, seleccione Sí en este punto y el gestor de arranque se instalará en el registro de arranque maestro.
Cuando se le solicite, reinicie el sistema e inicie sesión como el usuario que configuró durante la instalación.
Instalación de Webmin
Desafortunadamente, el servidor Ubuntu no incluye ninguna forma de herramienta GUI para uso administrativo. Puede instalar fácilmente Webmin para que la tarea de administración del servidor sea mucho más fácil. Aquí está el cómo.
- Inicie sesión en su servidor Ubuntu.
- Emita el comando sudo nano /etc/apt/sources.list.d/webmin.list.
- Añada las dos líneas siguientes al archivo:deb http://download.webmin.com/download/repository sarge contribdeb http://download.webmin.com/download/repository sarge contrib
- Pulse[CTRL][x] y guarde el archivo.
- Descargue la llave Webmin con el comando sudo wget http://www.webmin.com/jcameron-key.asc.
- Agregue la llave descargada con el comando sudo apt-key agregue jcameron-key.asc.
- Actualizar apt con el comando sudo apt-get update.
- Instale Webmin con el comando sudo apt-get install webmin.
Una vez finalizada la instalación, puede iniciar sesión en el panel Webmin de su servidor Ubuntu apuntando con el navegador a https://IP_OF_UBUNTU_SERVER:10000 (IP_OF_UBUNTU_SERVER es la dirección IP real del servidor.
Está listo para empezar a configurar el
servidor Ubuntu para su centro de datos.
Boletín de noticias de Data Center Trends
DevOps, virtualización, la nube híbrida, el almacenamiento y la eficiencia operativa son sólo algunos de los temas del centro de datos que destacaremos. Entregado Lunes y Miércoles