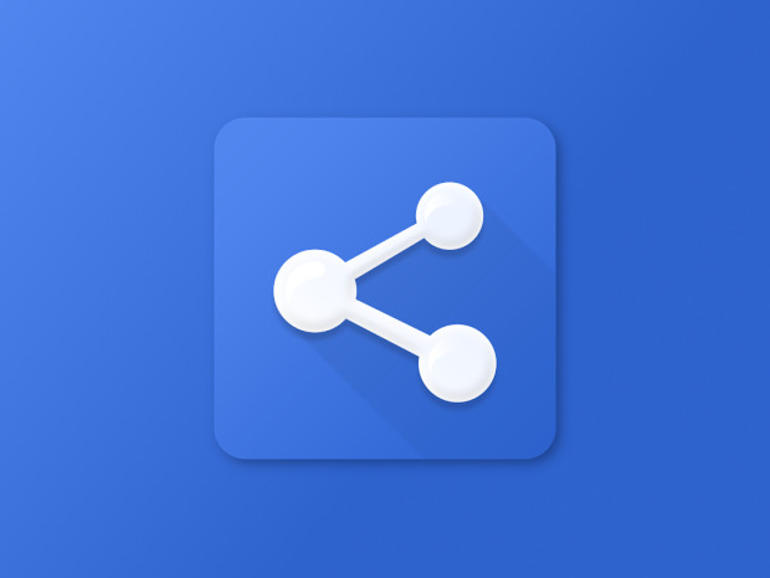Con Android Nougat viene la posibilidad de fijar aplicaciones en el menú Compartir. A continuación se explica cómo configurar esta práctica adición a la plataforma Android.
Comparto mucho desde mi dispositivo Android. Comparto sitios web, capturas de pantalla y otros datos con varias personas y a través de varias aplicaciones; así que acabo teniendo que pasar por los mismos movimientos regularmente. Afortunadamente, gracias a Android Nougat, por fin ha llegado la tan esperada capacidad de fijar aplicaciones al menú para compartir de Android. Esto hace que la tarea de compartir archivos y URLs sea mucho más eficiente. En lugar de tener que buscar en tu lista de aplicaciones, puedes simplemente anclar la aplicación en la parte superior del menú Compartir.
Más información sobre Movilidad
Aunque este proceso es simple – presiona una aplicación en el menú de compartir para revelar la opción Pin – no funciona en todas las aplicaciones como se espera. De hecho, esta opción se limita a un puñado de aplicaciones extrañamente aleatorias, lo cual es sorprendente, dada la frecuencia con la que se ha solicitado esta función. Para que las cosas sean aún más confusas, cuando anclas una aplicación al menú de compartir, la opción es consistente sólo en aquellas aplicaciones que permiten la función de anclado (lo que significa que el menú Compartir no es del todo universal. Tengo que confesar que estoy un poco confundido en cuanto a por qué los desarrolladores limitaron esta función a Chrome, File Manager y Gallery; ni siquiera funciona con la propia aplicación Photos de Google. Sin embargo, en las aplicaciones con las que la función funciona, esta es una opción de uso obligatorio, especialmente para aquellos que comparten mucho.
Veamos cómo funciona esto.
Fijar una aplicación
Demostraré este proceso con Google Chrome. Los pasos son los mismos en todas las aplicaciones compatibles. Abre la aplicación Google Chrome y navega hasta la página que quieras compartir. Haga clic en el botón del menú en la esquina superior derecha (tres puntos verticales) y toque Compartir. En el menú Compartir (), localiza y presiona la aplicación que deseas anclar en la parte superior.
Cuando se le solicite ), puntee en Pin. La aplicación se anclará a sí misma a la siguiente ranura superior disponible en el menú Compartir.
Desenvoltura de aplicaciones
Supongamos que desea anclar una aplicación en la primera ranura del menú Compartir. Se fija la aplicación, pero termina en la posición extrema derecha. Para evitar esto, tienes que asegurarte de que no hay aplicaciones ancladas actualmente. Para ello tendrás que desbloquear todas las aplicaciones delante de la que quieras en esa primera posición. ¿Cómo se desengancha? Simple: Presione por mucho tiempo un botón de aplicación y, cuando se le solicite, puntee en Desanclar .
A medida que desbloqueas las aplicaciones del menú Compartir, verás que la que has anclado recientemente se abre camino lentamente hasta el lugar número uno. Una vez allí, puedes fijar otras aplicaciones que querrás usar con frecuencia y aparecerán en la segunda, tercera, cuarta, etc. posiciones.
Una vez que hayas anclado las aplicaciones en el menú Chrome Share, aparecerán ancladas en todos los demás menús de uso compartido de aplicaciones compatibles (como Galería, Administrador de archivos, Google+, etc.) para que tu tarea de uso compartido frecuente sea más eficaz.
Difunde el amor, Google
He estado esperando esta función durante algún tiempo. De hecho, me gustaría ver a los poderes que hacen que ocurran dos cosas: 1) habilitar todos los menús de Compartir aplicaciones para que estén configurados de forma similar y 2) habilitar la capacidad de añadir/quitar aplicaciones del menú Compartir. Si pueden incluir estas dos características, el menú Compartir Android estará completo.
Boletín de noticias de Mobile Enterprise
BYOD, vestimenta, IO, seguridad móvil, soporte remoto y los últimos teléfonos, tabletas y aplicaciones que los profesionales de TI deben conocer son algunos de los temas que abordaremos. Entregado Martes y Viernes