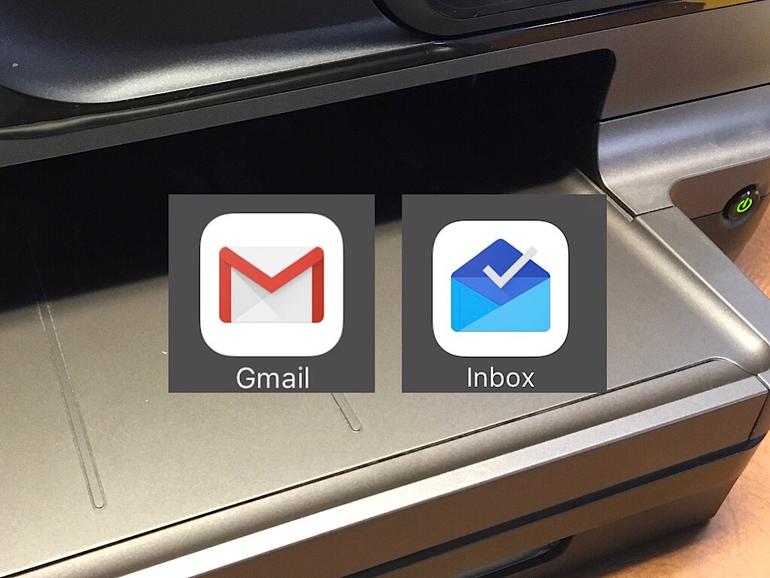Las aplicaciones de correo electrónico de Google para iOS-Gmail y Bandeja de entrada carecen de capacidad de impresión. Pero, con un poco de trabajo, todavía puede imprimir su correo electrónico y sus archivos adjuntos.
7 maneras de imprimir fácilmente tus correos electrónicos de Google en iOSHere cómo puedes imprimir correos electrónicos de Gmail y Bandeja de entrada desde tu iPhone o iPad.
La impresión de escritorio desde Gmail o Bandeja de entrada tarda tres veces:
- Toque uno: Elige el menú Más en la parte superior derecha de un correo electrónico,
- Toque dos: Seleccione la opción Imprimir del menú y, a continuación
- Toque tres: Seleccione el botón Imprimir para imprimir.
Más información sobre Movilidad
Pero imprimir desde Gmail o Bandeja de entrada en iOS requiere mucho trabajo. A partir de junio de 2019, ninguna de las aplicaciones de correo electrónico iOS de Google ofrece una opción de impresión. Lo has leído correctamente. Las aplicaciones de correo electrónico iOS de Google, anteriormente una empresa «pionera en el sector móvil», omiten la opción de imprimir.
Por lo tanto, si quieres imprimir desde Gmail o Bandeja de entrada en iOS, tendrás que ser creativo. Aquí hay siete maneras de imprimir correo electrónico (y archivos adjuntos) desde estas aplicaciones en tu iPhone o iPad, hasta que los sistemas de aprendizaje automático de Google averigüen cómo añadir la capacidad de imprimir directamente. (Nota: necesitará una impresora compatible con AirPrint, Google Cloud Print , o impresión por correo electrónico para que funcionen algunas de estas opciones.)
1. Captura de pantalla
Para correos electrónicos cortos, el método más sencillo puede ser tomar una captura de pantalla (presionar Inicio y Encendido simultáneamente), abrir la aplicación Fotos, seleccionar las capturas de pantalla, puntear en Compartir e imprimir. Elegante? En realidad, no. Pero funciona.
2. Texto a tener en cuenta
Otro método es seleccionar el texto de un mensaje de correo electrónico y guardarlo como una nueva nota de Apple (pulse para seleccionar > Seleccionar todo > Compartir > Añadir a notas > Guardar. A continuación, abra la aplicación Notas, seleccione su nota, puntee en compartir y, a continuación, elija imprimir. (No te hagas el listo y trata de compartir tu texto con Google Keep. A partir de junio de 2019, Keep on iOS también omite la posibilidad de imprimir.)
×a-select-share-tonotes
.jpg
3. Imprimir imágenes y archivos adjuntos en PDF
En Gmail o Bandeja de entrada, pulsa sobre un PDF o una imagen adjunta para verlo, luego selecciona el menú Compartir en la parte superior derecha y, a continuación, elige Imprimir. Aunque esto funciona para archivos PDF e imágenes, necesitará la siguiente opción para imprimir archivos en otros formatos, como Microsoft Office.
4. Guardar en la unidad y, a continuación, imprimir
Otra forma de imprimir archivos adjuntos y mensajes de correo electrónico es guardar el elemento en Google Drive y, a continuación, imprimirlo desde Drive. Veo dos maneras de hacer esto en iOS: Uno dentro de las aplicaciones de Google, el otro dentro de Safari en iOS.
Para guardar un archivo adjunto en la unidad de Google desde Bandeja de entrada o Gmail, abra el correo electrónico, puntee en un archivo adjunto y, a continuación, puntee en el icono Guardar en unidad (se parece al icono de la unidad de Google con un signo + en la esquina inferior derecha del triángulo Unidad. De forma predeterminada, los elementos que guardes de esta forma se guardarán en el directorio principal de Google Drive. Después de guardar un elemento, verá la opción Mover el elemento en la parte inferior de la pantalla: toque esta opción para mover el archivo.
Para imprimir documentos de Microsoft Office guardados en Google Drive, seleccione el archivo, puntee en el botón del menú en la parte superior derecha, seleccione Compartir y exportar y, a continuación, Imprimir. Verá las impresoras Google Cloud Printers disponibles y las impresoras AirPrint cercanas.
También puede convertir el cuerpo de un mensaje de correo electrónico en un PDF en Google Drive. Para ello, inicia sesión en Gmail en Safari en iOS, abre tu correo electrónico y toca el triángulo de la esquina superior derecha. Seleccione Imprimir. Usted puede ver un par de opciones: Uno de ellos será Guardar en Google Drive. Toque esta opción para guardar el documento como PDF en Google Drive, vaya a Google Drive (en el navegador o en la aplicación para móviles Google Drive), seleccione el PDF e imprima. Verá el contenido del correo electrónico.
×b-save-to-drive
.jpg
5. Email para imprimir
Es posible que su impresora tenga una dirección de correo electrónico, y cualquier cosa que se envíe a esa dirección de correo electrónico se enviará a la impresora como un trabajo de impresión. Aunque el proceso de configuración varía según los distintos proveedores, todos requieren que conecte su dispositivo a Internet y lo asocie a una dirección de correo electrónico específica.
He añadido la dirección de correo electrónico de mi impresora como contacto. Por lo tanto, para imprimir un mensaje de correo electrónico desde Bandeja de entrada o Gmail, reenvío un mensaje a la dirección de correo electrónico de mi impresora. El cuerpo del correo electrónico se imprime, al igual que los archivos adjuntos. (Es importante destacar que también he configurado HP para que sólo acepte trabajos de impresión enviados desde direcciones de correo electrónico específicas para evitar el spam impreso.
6. Aplicación de correo
La aplicación Apple iOS Mail es compatible con AirPrint para correo electrónico y archivos adjuntos. Primero, configure su cuenta de correo electrónico en Configuración > Correo > Cuentas > Añadir cuenta > y, a continuación, añada una cuenta de Google (o, si utiliza G Suite, también puede elegir Exchange. Cuando abra un correo electrónico, puntee en la flecha de respuesta y seleccione Imprimir para imprimir el mensaje, o puntee en un archivo adjunto, seleccione el cuadro Compartir y elija Imprimir para imprimir archivos adjuntos.
7. Otras aplicaciones de terceros
Las aplicaciones de terceros, como Printer Pro y PrintCentral Pro, permiten imprimir los datos guardados en el portapapeles, así como los archivos. Por ejemplo, mientras esté en un correo electrónico en Bandeja de entrada o Gmail, puntee, seleccione todo el texto, elija copiar, abra la aplicación Printer Pro y elija Portapapeles, elija su impresora e imprima. A diferencia de cuando copia y guarda texto en la aplicación Notas, Printer Pro conserva la mayoría de los formatos de correo electrónico. La aplicación también maneja accesorios de impresión.
¿Bueno para el medio ambiente?
Tal vez la imposibilidad de imprimir desde las aplicaciones iOS de correo electrónico de Google es parte de una iniciativa medioambiental de Google para reducir el uso de papel, prolongar la vida útil de las impresoras de plástico y reducir la demanda de tinta. ¿Quizás, con el tiempo, ninguna aplicación ofrecerá la posibilidad de imprimir? Hasta entonces, los métodos anteriores te ayudarán a obtener correo electrónico y archivos adjuntos de Bandeja de entrada y/o Gmail en papel.
Si utilizas las aplicaciones de Gmail o Bandeja de entrada de Google, ¿necesitas imprimir un mensaje de correo electrónico o un archivo adjunto? Si es así, ¿cómo se completa la tarea? Házmelo saber en Twitter ( ) o en los comentarios!
Boletín semanal de Google
Descubre cómo sacar el máximo partido a Google Docs, Google Apps, Chrome, Chrome OS, Google Cloud Platform y todos los demás productos de Google utilizados en entornos empresariales. Viernes de entrega