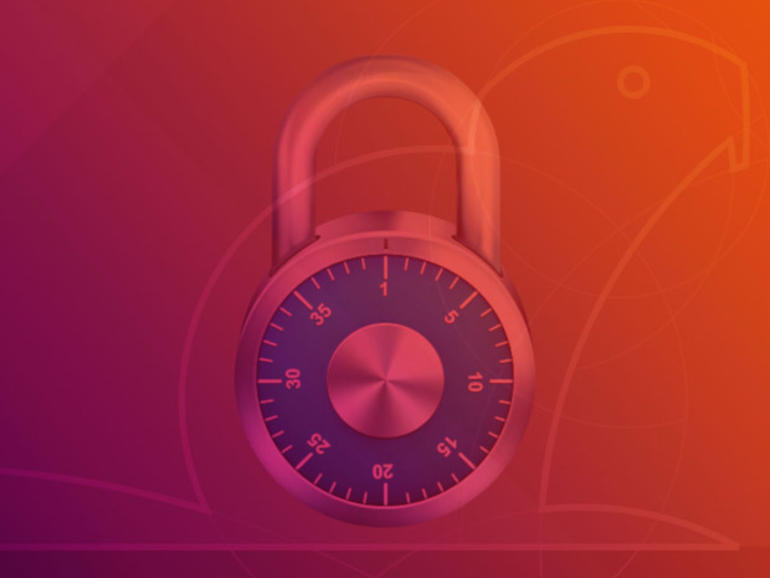Jack Wallen le muestra cómo dar a su escritorio Ubuntu 18.04 un impulso a la privacidad mediante la configuración de la eliminación automática de archivos temporales y la limpieza de la Papelera.
Ubuntu 18.04 ha sido lanzado y trae una serie de mejoras en casi todos los frentes posibles. Por supuesto, el gran problema es la migración oficial desde Unity al ingenioso y altamente capaz escritorio GNOME. Junto con ese cambio viene una serie de nuevas características adicionales que los usuarios estarán encantados de recibir. En ese frente viene un aumento de la seguridad y la privacidad. Considerando lo importante que se ha convertido la privacidad, este cambio a GNOME no podría haber llegado en mejor momento. Por qué? Porque GNOME ofrece mucho más en cuanto a privacidad que Unity.
Una característica de privacidad que se encuentra en GNOME es la capacidad de configurar la purga automática de los archivos Papelera y Temporales. A primera vista, es posible que no piense tanto en una característica centrada en la privacidad. Considere esto: ¿Qué archivos se recogen en la Papelera y qué archivos temporales permanecen en el equipo? ¿Y reinicia regularmente su máquina para borrar el directorio /tmp (algunas distribuciones sólo borran /tmp al reiniciar)? Recuerde, el directorio /tmp contiene archivos temporales de aplicaciones. Si no está seguro de lo que hace /tmp:
El directorio /tmp es una ubicación especial donde se pueden colocar los archivos temporales (que las aplicaciones requieren durante la operación. Estos archivos temporales pueden:
- ser grande o pequeño
- se utilizarán para compartir entre los usuarios, o serán privadas para los usuarios
- ser persistente a través de las botas, o muy volátil
- ser máquinas locales o compartidas en la red
El hecho de que estos archivos contengan datos sobre un proceso en ejecución o incluso un usuario es clave aquí. Esta información en particular también es importante, especialmente cuando se considera la privacidad. Esta es la razón por la que GNOME (por lo tanto, Ubuntu 18.04) incluye la capacidad de purgar fácilmente esos archivos. Pero GNOME va un poco más allá de simplemente darle un botón para una purga inmediata. En iteraciones más recientes de GNOME (que incluye la versión con Bionic Beaver), puede programar la purga automática tanto del directorio /tmp como de la Papelera.
Voy a mostrarte cómo configurar esto, para que puedas estar seguro de que tu sistema no está reteniendo datos que no deberían estar por más tiempo del necesario.
Una palabra de precaución
Al purgar el directorio /tmp, está borrando los archivos temporales que las aplicaciones pueden estar usando. Debido a que GNOME sólo le permite configurar el tiempo entre purgas (y no una fecha/hora específica), corre el riesgo de perder datos (en caso de que se elimine un archivo temporal mientras esté abierta una aplicación que utilice dicho archivo temporal. Con esto en mente, usted querrá programar esto cuidadosamente.
Además, las aplicaciones almacenan en caché archivos temporales en /tmp para trabajar de forma más eficiente. Cuando purgue esos archivos, las aplicaciones tendrán que volver a caché. Si está trabajando con un sistema antiguo, esto podría ser un problema. Sin embargo, la mayoría de las máquinas modernas no se darán cuenta de que una aplicación tiene que reconstruir sus cachés.
Configuración de la purga
Para configurar la purga de /tmp y la Papelera, abra Configuración. En la aplicación Configuración, haz clic en Privacidad. En esta sección, haga clic en Purgar papelera y archivos temporales. Aparecerá una ventana emergente (), donde puede purgar inmediatamente sus archivos o configurar una programación.
Para uno o ambos archivos, haga clic en el control deslizante para activarlo. Una vez que haya habilitado uno o ambos, puede seleccionar el período de purga después, que va de una hora a 30 días.
Una vez que haya hecho esto, esto es lo que recomiendo hacer. No haga clic en los botones Vaciar Papelera o Purgar archivos temporales hasta que sea seguro hacerlo. Digamos, por ejemplo, que quiere purgar esos archivos a las 11 PM. Espere hasta las 23:00, cierre todas las aplicaciones y, a continuación, haga clic en los botones Vaciar papelera y Purgar archivos temporales. Una vez que lo hayas hecho, el Purge After hará efecto. Si ha configurado la opción Purgar después de 1 día, esos archivos se eliminarán aproximadamente a las 23:00 horas del día siguiente.
Que empiece la purga
Felicitaciones, acaba de configurar la purga de sus archivos Temporal y Papelera. Esperamos que esto mantenga su máquina no sólo funcionando un poco más suavemente mientras evita que esos archivos temporales ocupen un espacio valioso en el disco, sino que también disfrutará de una experiencia un poco más privada. Aquellos archivos temporales que podrían contener información sensible no residirán en su disco, esperando a que se produzcan miradas indiscretas.
Boletín Semanal de Código Abierto
No se pierda nuestros consejos, tutoriales y comentarios sobre el sistema operativo Linux y las aplicaciones de código abierto. Entregado los martes
mismo