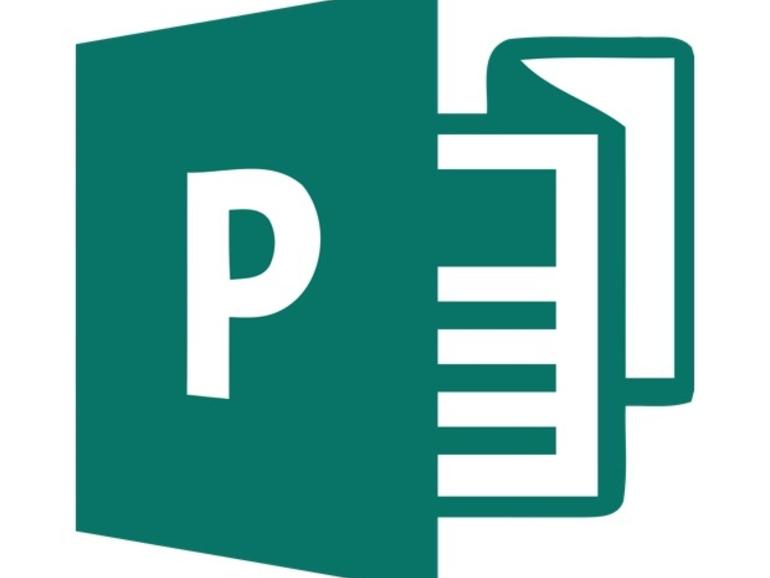Utilizando la función de fusión de Publisher para obtener números de un libro de trabajo de Excel, puede numerar rápidamente documentos, como entradas de eventos o etiquetas. Susan Harkins te muestra cómo.
Probablemente conozca la función de fusión de correo de Word, e incluso podría utilizarla para imprimir etiquetas u otros documentos, en los que cambia parte de la información (como las cartas de formulario. Puede utilizar la misma función con Publisher. Aunque no pienses que Publisher es una aplicación de Office, viene con varias versiones diferentes de Office. En este artículo, le mostraré cómo imprimir tickets numerados secuencialmente usando Publisher y Excel. Este artículo proporciona instrucciones para Publisher 2007, 2010 y 2013.
El documento de Publisher es una plantilla, pero puede descargar el archivo de ejemplo Excel.xlsx.
Crear el ticket en Publisher
Deberá fusionar dos documentos: el documento de Publisher, o ticket, y un libro de trabajo de Excel que contiene los números que desea utilizar para numerar esos tickets. Por favor, no deje que el término fusión de correo le intimide. Fusionar un documento de Publisher para generar números secuenciales es fácil.
Ahora, vamos a crear el documento de Publisher, o ticket, utilizando una plantilla de ticket de Publisher para simplificar el ejemplo:
- En Publisher, seleccione Nuevo en el menú Archivo.
- En el control Buscar, introduzca las solicitudes.
- Haga doble clic en una de las plantillas de tickets (.
- Guarde el archivo.
En este punto, empezaría a personalizar el contenido de la plantilla, pero trabajaremos con la plantilla tal cual.
Crear los números de ticket en Excel
El siguiente paso es crear el sencillo libro de trabajo de Excel que contiene los números de ticket. Abrir una hoja Excel en blanco. Utilizando la como guía, cree la hoja de numeración de tickets y guárdela, asegurándose de anotar el nombre y la ubicación del nuevo libro de trabajo. Como hemos discutido anteriormente, el libro de trabajo de Excel almacena los números de ticket. En este ejemplo, crearemos 11 tickets numerados del 100 al 110. Necesitará actualizar los valores de los tickets para cada fusión.
Ingrese los números de los boletos en una hoja de Excel.
Fusionar los números con los billetes
Con las dos piezas en su lugar, está listo para ejecutar la fusión que genera los tickets numerados secuenciales. Vuelva al documento de entrada del evento del editor y haga lo siguiente:
- En el menú Herramientas de Publisher 2007, seleccione Envíos y catálogos .
- A continuación, seleccione Fusión de correspondencia .
- Cerca de la parte inferior del panel, haga clic en Siguiente: Cree o conéctese a un enlace de lista de destinatarios. En este caso, la lista de destinatarios es la lista de valores en Excel.
- Utilizando el cuadro de diálogo Seleccionar fuente de datos, busque el archivo de Excel. Haga doble clic en él o selecciónelo y haga clic en Abrir.
- En el cuadro de diálogo Seleccionar tabla, seleccione la hoja que contiene los valores que desea fusionar. En este caso, esa es la Hoja1 ), la predeterminada. Haga clic en Aceptar.
- En el cuadro de diálogo Destinatarios de combinación de correspondencia, tiene la oportunidad de personalizar la lista. Queremos todos los números ), así que no desactive nada antes de hacer clic en Aceptar. Al aplicar este método a su propio trabajo, recuerde que puede excluir a los destinatarios en este momento.
- Ahora, definirá los valores reales de la fusión. En este caso, es el campo Números de Ticket en el libro de trabajo de Excel seleccionado. Arrastre el campo Números de Ticket desde el panel de fusión hasta el documento . Después de soltar el control de campo, presioné[Enter] para reemplazar a Microsoft con el campo <<<Ticket Numbers>>.
- Haga clic en Siguiente: Cree un enlace de publicaciones fusionadas en la parte inferior del panel.
- Para esta fusión, haga clic en el enlace Fusionar a una nueva publicación . La fusión es lo suficientemente flexible para trabajar con documentos de fusión existentes, pero necesitamos uno nuevo.
- El editor reemplazará el campo <<Ticket Numbers>> con los valores de la hoja Excel . Haga clic en cualquiera de los números de página en la parte inferior de la pantalla para ver los cambios en los números de billete.
El proceso es el mismo en 2010 y 2013, pero se utilizará la cinta:
- Haga clic en la pestaña Correo. A continuación, seleccione Utilizar lista existente en la opción Seleccionar destinatarios del grupo Inicio.
- Repita los pasos 3, 4 y 5 de las instrucciones anteriores de 2007.
- Después de identificar la fuente de valor, está listo para fusionarse. Seleccione el Asistente de combinación de correo paso a paso en el menú desplegable Combinación de correo.
- Repita los pasos 6, 7 y 8 anteriores.
Imprimir los tickets numerados
En este punto, está listo para cargar el material de la tarjeta en la impresora e imprimir los boletos. Le recomiendo que previsualice el trabajo de impresión antes de enviarlo a la impresora para asegurarse de que todo está en orden. Para imprimir los tickets, haga lo siguiente:
- Seleccione Imprimir en el menú Archivo. En Publisher 2010 y 2013, seleccione Imprimir en la ficha Archivo.
- Si el ticket es de una sola página, acepte la configuración predeterminada de 1 hoja. Si desea imprimir varios tickets en una hoja, haga clic en la opción Múltiples páginas por hoja .
- Haga clic en Vista previa de impresión para comprobar la configuración. (Publisher 2010 y 2013 lo hace automáticamente.) Los números de ticket deben aumentar en uno ) como lo hacen en la hoja de Excel. El editor generará suficientes páginas para acomodar toda su lista de valores en Excel.
- Haga clic en Cerrar para volver al documento de solicitud (no es necesario en 2010 y 2013.
- Seleccione la impresora adecuada, si es necesario, e imprima como lo haría normalmente.
¿No fue eso fácil? Parece complicado porque hay varios pasos, pero una vez que lo hayas hecho, no dudarás en hacerlo de nuevo.
Recuerde que debe actualizar los valores de la hoja si desea continuar la serie de numeración con el siguiente lote de tickets. Por ejemplo, si desea que su próximo lote de tickets comience con 112, abra el libro de trabajo y cambie el valor 100 a 112, y actualice los valores restantes en consecuencia. No olvide guardar el libro de trabajo después de actualizar los valores.
Envíenme sus preguntas sobre Office
Respondo a las preguntas de los lectores sobre Microsoft Office cuando puedo, pero no hay garantía. Cuando se ponga en contacto conmigo, sea lo más específico posible. Por ejemplo, «Please troubleshoot my workbook and fix what’s wrong» probablemente no obtendrá respuesta, pero «Can you tell me why this formula is’ t returning the expected results? Por favor, menciona la aplicación y la versión que estás usando. ConsejoTecnologico.com no me reembolsa mi tiempo ni mi experiencia, ni tampoco pido honorarios a los lectores. Puede ponerse en contacto conmigo en susansalesharkins@gmail.com.