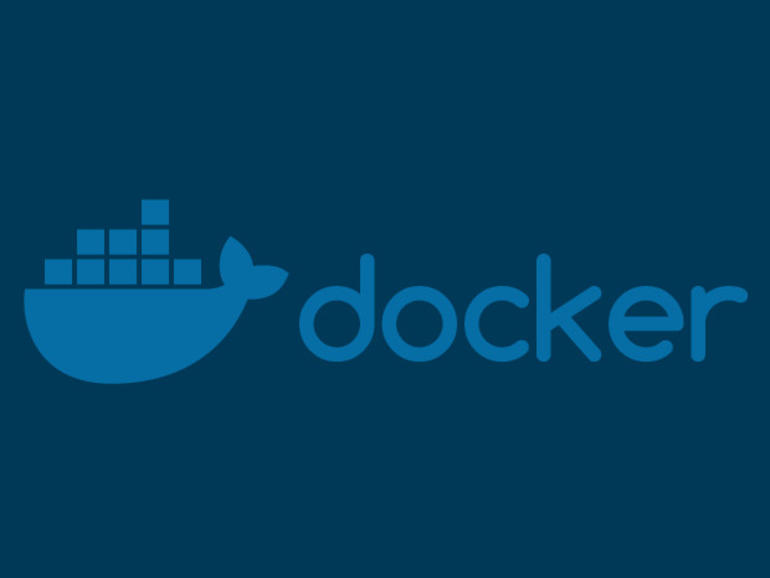Si estás listo para llevar tus habilidades de docker 101 al siguiente nivel, Jack Wallen te guía a través de los pasos para crear una imagen de docker y luego empujarla al Docker Hub.
Si has estado zambulléndote en el reino de los contenedores docker, probablemente has empezado a crear tus propias imágenes y estás buscando empujar esas imágenes al Docker Hub, para que otros puedan hacer uso de tu trabajo. Si ese es el caso, estás de suerte; voy a guiarte a través de ese mismo proceso. Aquí vamos a crear una nueva imagen de docker y luego empujarla al Docker Hub – todo desde la línea de comandos.
Nube que hay que leer
Este proceso no es un reto, pero querrá saber cómo manejar los comandos de la ventana acoplable. Estaré haciendo una demostración en un servidor Ubuntu 16.04, pero los pasos funcionan en cualquier distribución de Linux que tenga docker instalado. Trabajaré bajo el supuesto de que ya tienes Docker instalado y tienes una cuenta en Docker Hub.
Con eso fuera del camino, pongámonos a trabajar.
Creación de su nueva imagen
Para simplificar, vamos a crear una nueva imagen, basada en la última imagen de Ubuntu, que incluirá un servidor LAMP. Aunque ya hay toneladas de estas imágenes disponibles, esto servirá como un ejemplo fácil que puede seguir.
Lo primero que debemos hacer es tirar de la última imagen de Ubuntu con el comando:
docker pull ubuntu
El comando anterior desplegará la última imagen de Ubuntu. Ahora vamos a crear un contenedor para que podamos trabajar en nuestro último Ubuntu. Para ello, ejecute el comando:
docker run --nombre-test-lamp-server -it ubuntu:latest bash
Puede usar cualquier nombre que desee en el comando anterior. Estoy llamando a mi servidor de pruebas (para saber exactamente con qué estoy trabajando. Cuando se complete el comando anterior, notará que su terminal ha cambiado para indicar que ahora está trabajando dentro del contenedor.
Una vez dentro del contenedor, lo primero que debe hacer es actualizar apt con el comando:
actualización de apt-get
Si no ejecuta el comando anterior, no podrá instalar nada en el contenedor. Una vez finalizada la actualización, emita el comando:
apt-get install lamp-server^
El comando anterior instalará todo lo que necesita para el servidor de su lámpara. Durante el proceso de instalación, se le pedirá que cree (y verifique) una contraseña para el usuario «root» de MySQL (.
Una vez finalizada la instalación, debe salir del contenedor con el comando exit. Emita el comando docker ps -a y debería ver el nuevo contenedor en la lista.
Empujar el contenedor al Docker Hub
Ahora es el momento de empujar nuestro nuevo contenedor a Docker Hub. Recuerde, esto es sólo un contenedor de prueba, por lo que las posibilidades de que usted realmente quiera empujar un contenedor de este tipo al cubo serán escasas. Lo haremos de todos modos (para que sepas cómo se hace. Lo primero que debe hacer es confirmar el cambio con el comando:
docker commit -m "Added LAMP Server" -a "NAME" test-lamp-server USER/test-lamp-server:latest
Donde NAME es su nombre completo y USER es su nombre de usuario de Docker Hub.
A continuación tenemos que iniciar sesión en Docker Hub con el comando:
inicio de sesión de Docker
Se le solicitarán sus credenciales de inicio de sesión en el Docker. Una vez que la autenticación se haya realizado correctamente, verá Login Succeeded (Inicio de sesión correcto. Finalmente, puede empujar su imagen al Docker Hub con el comando:
docker push USUARIO/Servidor de lámpara de prueba
Donde USER es el nombre de usuario de su Docker Hub. La imagen se cargará en el Docker Hub y ya está listo. Ahora puede volver a colocar esa imagen en el docker desde cualquier lugar (siempre y cuando tenga instalado el docker. Abra un navegador web, inicie sesión en Docker Hub y verá su imagen en la lista.
Desarrolle sus contenedores
En este punto, usted debe estar listo para comenzar a desarrollar sus contenedores y empujarlos al Docker Hub. Sí, sólo hemos creado una imagen muy básica aquí, pero puedes usar todas tus habilidades de desarrollador (y del nuevo docker) para crear muchas imágenes variadas que te serán útiles a ti, a tus colegas y a la comunidad en general.
Boletín Semanal de Código Abierto
No se pierda nuestros consejos, tutoriales y comentarios sobre el sistema operativo Linux y las aplicaciones de código abierto. Entregado los martes