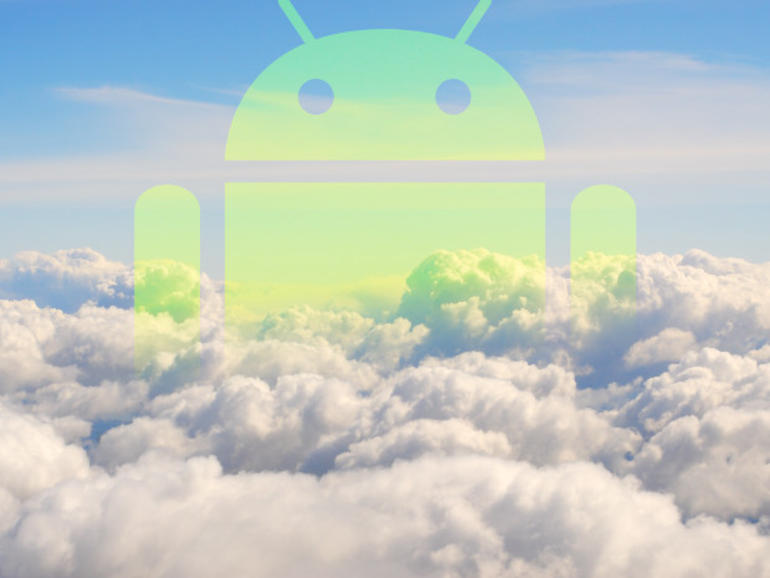¿Busca una solución creativa para un almacenamiento en nube local para Android? Jack Wallen le muestra cómo hacerlo con la ayuda de un servidor FTP y FolderSync.
El dispositivo Android se copia automáticamente en la nube, al menos en gran parte. Sin embargo, puede haber carpetas locales que no estén respaldadas. Si desea que se sincronicen con un servicio de nube en particular, eso siempre es posible; pero, ¿qué pasa si desea realizar una copia de seguridad en una máquina local? Es posible que tenga un conjunto particular de archivos y carpetas que son de propiedad exclusiva y que sólo deberían incluirse en la copia de seguridad dentro de su red local. Con ese fin, ¿qué haces?
En realidad, existe una solución muy sencilla que se puede combinar, que incluye un servidor FTP y la aplicación FolderSync. Voy a guiarte a través del proceso de configuración con esa aplicación en particular y conectando la aplicación a vsftp, corriendo en Ubuntu Server 16.10. Puede modificar esta configuración para adaptarla a cualquier necesidad que tenga (por ejemplo, su plataforma preferida es macOS o Windows.
Dicho esto, pongámonos a trabajar.
Instalación del servidor FTP
Como mencioné, vamos a instalar vsftp en Ubuntu. Para lograr esto, aquí están los pasos:
sudo apt-get updatesudo apt-get install vsftpd
Los comandos anteriores instalarán nuestro servidor. Antes de conectar a nuestro cliente, hay algunos pasos que se deben seguir. Primero tenemos que configurar el servidor FTP. Emita el comando sudo cp /etc/vsftpd.conf /etc/vsftpd.conf.orig para hacer una copia de seguridad del archivo de configuración original.
Antes de configurar el servidor FTP, necesitamos crear un directorio al que se pueda acceder desde nuestro cliente. Digamos que nuestro usuario es Olivia (lo modificarás para adaptarlo a tus necesidades. Emita los siguientes comandos:
sudo mkdir /home/olivia/ftpsudo chown nobody:nogroup /home/olivia/ftpsudo chmod a-w /home/olivia/ftpsudo
Cree un directorio al que nuestro usuario (en este caso, Olivia) tendrá acceso con los comandos:
sudo mkdir /home/olivia/ftp/filessudo chown olivia:olivia /home/olivia/ftp/files
Configuración del servidor FTP
Ahora abrimos el archivo de configuración para editar con el comando sudo nano /etc/vsftpd.conf. Dentro de este archivo, busque la línea:
#local_enable=SÍ
Elimine el carácter # principal.
Luego, busque la línea:
#write_enable=YES
Descomente la línea quitando el #.
A continuación, debemos proteger el servidor de tal manera que los usuarios de FTP no puedan acceder a nada fuera del árbol de directorios. Localiza la línea:
#chroot_local_user=YES
Descomente la línea quitando el #.
Desplácese hasta la parte inferior del archivo y añada las siguientes líneas:
user_sub_token=$USERlocal_root=/home/$USER/ftppasv_min_port=4000000pasv_max_port=50000userlist_enable=YESuserlist_file=/etc/vsftpd.userlistuserlist_deny=NO
Guarde y cierre el archivo /etc/vsftpd.conf.
Añade la olivia de usuario al archivo vsftp.userlist con el comando:
echo "olivia" | sudo tee -a /etc/vsftpd.userlist
Finalmente, reinicie el demonio vsftpd con el comando:
sudo systemctl reiniciar vsftpd
Instalar la aplicación Android
A continuación tenemos que instalar la aplicación FolderSync Android. Siga estos pasos:
- Abre la tienda Google Play Store en tu dispositivo Android.
- Búsqueda de FolderSync
- Localiza y pulsa la entrada de Tacit Dynamics
- Puntee en Instalar
- Permita que la instalación se complete
Cuando finalice la instalación, encontrará el lanzador de FolderSync en el cajón de aplicaciones o en la pantalla de inicio (o en ambos. Toque el lanzador para abrir la aplicación.
Conexión a su servidor
1. En la ventana principal (), pulse el botón CREAR NUEVO SINCRONISMO.
El asistente para crear sincronización es muy sencillo. Lo primero que debe hacer es ponerle un nombre al par de sincronización de carpetas. Una vez hecho esto, pulse el botón AÑADIR CUENTA. En la lista de tipos de cuenta, busque y puntee en FTP. En la siguiente ventana ), rellene la información necesaria para su nuevo servidor FTP.
Una vez que haya configurado la cuenta, haga clic en GUARDAR y luego (en la ventana resultante) puntee SIGUIENTE. El siguiente paso es seleccionar el tipo de sincronización. Puntee en el menú desplegable Tipo de sincronización y seleccione el tipo que desea utilizar .
Si va a agregar archivos a su servidor FTP y desea que se sincronicen automáticamente con su dispositivo Android, deberá seleccionar Two-way. De lo contrario, lo mejor que puede hacer es seleccionar A la carpeta remota y, a continuación, puntear SIGUIENTE.
Ahora tiene que seleccionar las carpetas remota y local. Puntee en la sección Carpeta remota ) y luego seleccione el directorio de archivos (lo creamos arriba. Una vez que haya tocado para seleccionar archivos, toque el círculo verde en la parte inferior de la pantalla para agregar la carpeta remota.
Haga lo mismo con su carpeta local (seleccionando una carpeta en su dispositivo Android para sincronizarla. Una vez que el par de carpetas esté configurado, pulse SIGUIENTE. A continuación, puede configurar una programación para la sincronización o puntear SIGUIENTE y gestionar la sincronización manualmente. En la pantalla final, toque GUARDAR y listo.
Si optó por la ruta de sincronización manual, para sincronizar sus pares de carpetas, toque el menú»hamburguesa» en la parte superior izquierda de la ventana principal y toque Parejas de carpetas. En la ventana resultante ), puede tocar el botón SYNC para cualquiera de los pares de carpetas que haya configurado para sincronizarlos.
Y eso es todo lo que hay que hacer. Con sólo unos pocos pasos, puedes configurar una sincronización local en la nube para carpetas específicas de Android.