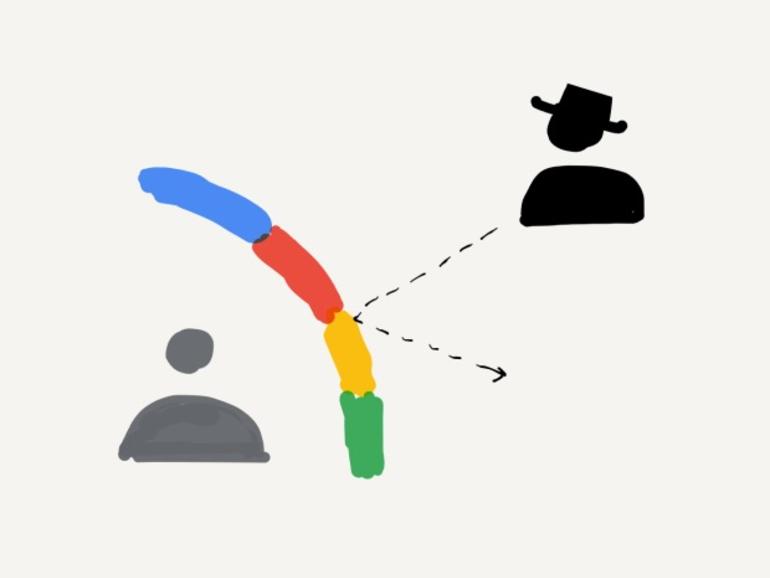La Fundación Frontera Electrónica afirma que Google hace un seguimiento de los estudiantes. Andy Wolber sugiere que Google ofrezca a los administradores la capacidad de bloquear sitios, sincronizar y realizar un seguimiento, y te muestra cómo hacerlo.
En diciembre de 2015, la Electronic Frontier Foundation (EFF) afirmó que Google realiza un seguimiento de la actividad en línea de los estudiantes que utilizan Chromebooks. La queja del EFF alegaba, en parte, que «la recopilación, el mantenimiento, el uso y el intercambio no autorizados de información personal de los estudiantes por parte de Google, más allá de lo que es necesario para la educación, constituye una práctica desleal o engañosa….».
Como administrador de Google Apps, la afirmación de la EFF me dejó perplejo. Sé que un administrador puede configurar cientos de opciones de Google Apps. Además, un administrador puede elegir una configuración que restrinja severamente lo que puede hacer un usuario que ha iniciado sesión. Las restricciones pueden ser tan severas que destruyen gran parte del valor ofrecido por la web. Por ejemplo, configurar el sistema para que bloquee todas las imágenes o no permitir que ningún sitio ejecute JavaScript.
Por lo tanto, he accedido a mi panel de administración de Google para buscar la configuración que me permita evitar que se rastree, sincronice o guarde la actividad de mis usuarios. Encontré muchas opciones. Las opciones que se enumeran a continuación me parecen las más obvias. Hice una lista de los artículos más o menos en orden de impacto; los que aparecen en primer lugar ofrecen la mayor protección contra el rastreo. Combinados, estos cambios crean una experiencia en línea muy limitada.
Para que quede claro, no recomiendo que configures la configuración de Google Apps con la siguiente configuración. Puedes terminar con un navegador que constantemente no tiene idea de quién eres, dónde has estado y qué opciones prefieres. Sin embargo, la configuración está disponible para que cualquier administrador de Google Apps pueda configurarla.
Mi revisión confirmó -al menos a mi satisfacción- que Google proporciona a un administrador las herramientas necesarias para bloquear y limitar la fuga de información de los usuarios. Vale la pena revisarlos y discutirlos en caso de que algún padre o empleado exprese preocupaciones similares a las compartidas por el EFF.
1. Bloquear cualquier URL
Añada cualquier URL a esta lista y bloqueará el acceso a los usuarios que hayan iniciado sesión. Si un sitio específico presenta un problema de rastreo, configure esta configuración para evitar tanto el uso como el rastreo. Cuando un estudiante no puede visitar un sitio, el sitio no puede rastrear al estudiante.
(Desplázate a Apps > Servicios adicionales de Google > Administración de Chrome > Configuración del usuario > Bloqueo de URL.
2. Limitar el uso de YouTube a vídeos aprobados
Con esta configuración, puede permitir a los usuarios ver sólo los vídeos de YouTube aprobados por un administrador. Para las escuelas que utilizan Google Classroom, un administrador puede permitir que los profesores añadan vídeos a la lista «aprobada».
(Apps > Servicios adicionales de Google > YouTube > Configuración del contenido > Configuración > Selecciona «Los usuarios registrados en tu organización sólo pueden ver vídeos restringidos y aprobados». Las escuelas que utilizan Google Classroom pueden añadir aprobadores en Configuración de contenido > Aprobadores especiales > Seleccione «Los profesores de Google Classroom verificados pueden aprobar vídeos».
3. Desactivar Sincronización con Chrome
Chrome Sync almacena marcadores, ajustes, datos de usuario y (opcionalmente) contraseñas, y luego recupera esos ajustes cuando una persona inicia sesión en otro sistema. Esta función puede desactivarse para todos los usuarios o para cualquier subconjunto de personas de una unidad organizativa de Google Apps.
(Apps > Servicios adicionales de Google > Google Chrome Sync > selecciona el menú vertical de tres puntos a la derecha del título > Elige «OFF» o «On para algunas organizaciones».)
4. Bloquear cookies
Evita que los sitios web establezcan cookies.
(Apps > Servicios adicionales de Google > Chrome Management > Configuración del usuario > Cookies > Cambiar la configuración predeterminada de cookies a «Nunca permitir que los sitios establezcan cookies». Otras opciones permiten que las cookies se establezcan sólo para la sesión, y/o sólo para sitios específicos.)
Una configuración separada le permite bloquear todas las cookies de terceros, que son cookies establecidas por un sitio distinto al que el usuario visita.
(Apps > Servicios adicionales de Google > Chrome Management > Configuración del usuario > Bloqueo de cookies de terceros > Cambio a «Disallow third-party cookies»)
5. Anuncios en bloque (y más)
Un administrador puede elegir autoinstalar aplicaciones o extensiones desde Chrome Web Store para los usuarios que han iniciado sesión. Por ejemplo, un administrador podría instalar una extensión para bloquear las redes publicitarias y los servicios de seguimiento, incluidos los propios anuncios de Google. Por supuesto, los anuncios de Google ya no se mostrarán en ningún sitio de Google Apps for Education para los usuarios conectados.
(Aplicaciones > Servicios adicionales de Google > Administración de Chrome > Aplicaciones y extensiones instaladas por la fuerza > Selecciona y configura «uBlock Origin» u otro bloqueador de anuncios de tu elección.)
6. Detección de ubicación de bloques
Algunos sitios, como los sitios meteorológicos, intentan determinar la ubicación de un sistema. Puede bloquear los intentos de detectar la ubicación.
(Apps > Servicios adicionales de Google > Chrome Management > Geolocalización > Cambiar a «No permitir que los sitios detecten la geolocalización de los usuarios».)
7. Bloquear servicios
Chrome incluye servicios destinados a corregir errores tipográficos y mejorar la velocidad. Para que estos servicios funcionen, el navegador proporciona cierta información a Google. Si lo prefiere, desactive el servicio de corrección ortográfica y desactive la función de precarga de DNS.
(Todos ellos se encuentran en Apps > Servicios adicionales de Google > Administración de Chrome. Modificar el servicio de corrección ortográfica para «Deshabilitar el servicio web de corrección ortográfica» y cambiar la precarga de DNS a «Nunca precarga de DNS».
8. Cambiar de proveedor de búsquedas
De forma predeterminada, Chrome busca con Google cuando escribes en la Omnibox. Si prefieres evitar que los datos de búsqueda vayan a Google, selecciona otro proveedor de búsqueda.
(Apps > Servicios adicionales de Google > Chrome Management > Omnibox Search Provider > cambiar a otro proveedor de búsqueda, como DuckDuckGo.com. También puede cambiar Search Suggest por «Never allow users to use Search Suggest.)
Google permite a los administradores elegir
De nuevo, no recomiendo que hagas todos los cambios anteriores. Recomiendo a todos los administradores de Google Apps que seleccionen la configuración adecuada para las necesidades y políticas de la organización.
Google permite a los administradores elegir la configuración que bloquea los sitios, la sincronización y el seguimiento. Creo que esto debe ser reconocido y aplaudido.
¿Qué opinas tú?
Si eres administrador de Google Apps, ¿qué configuración utilizas para proteger a los usuarios del seguimiento? Hágame saber en los comentarios.