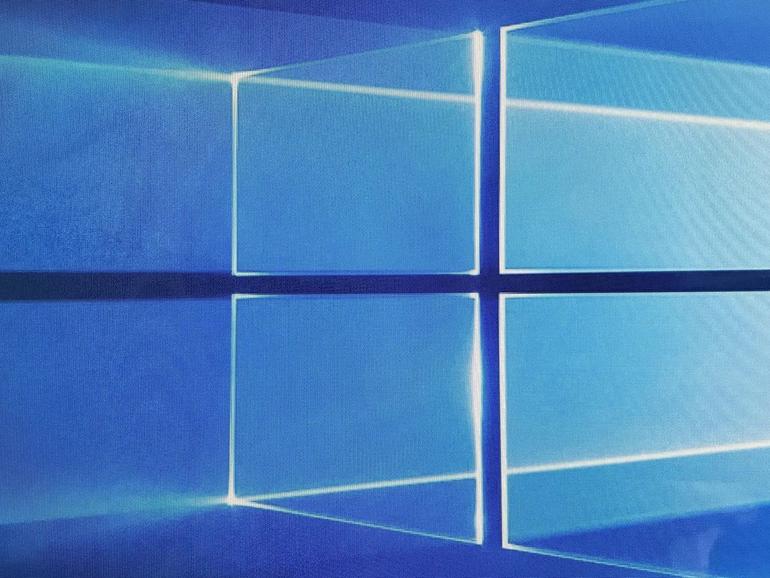Con Nearby Sharing, puede compartir documentos y archivos con otros dispositivos de Windows 10 en la misma ubicación. Esta es una guía paso a paso para usar Compartir cerca.
Desea una forma sencilla de compartir archivos entre diferentes equipos y dispositivos cuando se encuentra en la misma oficina que sus colegas. Claro que puede compartir archivos a través de una red, un sitio para compartir archivos o incluso por correo electrónico, pero otra solución en Windows 10 es una característica muy útil conocida como Compartir cerca. A través de Nearby Sharing, puede compartir archivos con dispositivos cercanos a través de Bluetooth y Wi-Fi. Puede optar por compartir archivos sólo con sus propios dispositivos o con cualquier dispositivo dentro del alcance. Vamos a ver esto.
VEA: Consejos para el uso de Windows 10: Accesos directos secretos a su configuración favorita (Tech Pro Research)
Cómo habilitar y utilizar Nearby Sharing
Para habilitar Compartir cerca, abra Configuración y luego Sistema. Seleccione la configuración de Experiencias compartidas. Encienda el interruptor de Compartir en las cercanías. En la opción I Can Share Or Receive Content From, seleccione Everyone Nearby para poder compartir archivos con cualquier dispositivo cercano o seleccione My Devices Only para compartir archivos sólo con dispositivos en los que haya iniciado sesión con su cuenta de Microsoft. Para cambiar la ubicación en la que se almacenan los archivos compartidos, haga clic en el botón Cambiar y busque y seleccione la carpeta que desea utilizar (.
Repita los mismos pasos para cualquier ordenador o dispositivo con el que desee compartir archivos. Para compartir un archivo, abra el Explorador de archivos. Haga clic con el botón secundario en el archivo que desea compartir y haga clic en el comando Compartir del menú que aparece. Haga clic en el nombre del equipo con el que desea compartir el archivo .
El otro ordenador debería recibir una notificación en su extremo con tres opciones: Guardar y abrir, guardar o rechazar. La primera opción guarda el archivo y lo abre en su aplicación nativa; la segunda sólo guarda el archivo; y la tercera rechaza la invitación. Suponiendo que la persona elija cualquiera de las dos primeras opciones, el archivo se guarda en la ubicación que se seleccionó en la pantalla de configuración de Uso compartido cercano .
Además de compartir un archivo desde el Explorador de archivos, también puede compartir fotos desde la aplicación Fotos y páginas web desde Microsoft Edge .
Cómo solucionar problemas con Nearby Sharing
La función de compartición en las cercanías puede ser complicada y no funcionar por una variedad de razones. Por ejemplo:
- Es posible que no pueda ver un dispositivo cercano a pesar de que la opción Compartir desde cerca esté activada;
- es posible que vea otro dispositivo pero no pueda compartir el archivo; y
- es posible que pueda compartir el archivo pero no recibir la notificación necesaria para aceptar la invitación.
Si se topa con tales problemas, aquí tiene algunos pasos para solucionarlos.
En primer lugar, Nearby Sharing requiere la actualización de Windows 10 April 2019 o superior. Para volver a comprobar, abra Configuración y su Sistema. Desplácese hasta la parte inferior y haga clic en Acerca de. En Especificaciones de Windows, asegúrese de que el número de versión sea 1803 o superior .
A continuación, necesita Bluetooth para realizar la conexión inicial y luego Wi-Fi para transferir el archivo. Asegúrese de que Bluetooth esté habilitado yendo a Ajustes | Dispositivos | Bluetooth y otros dispositivos. Usted quiere asegurarse de que sus dispositivos tienen la versión necesaria de Bluetooth, específicamente Bluetooth 4.0 o superior con soporte de baja energía. Para ello, abra el Administrador de dispositivos desde el Panel de control. Haga clic en la entrada para Bluetooth. Haga clic con el botón secundario en el adaptador Bluetooth específico, como Intel Wireless Bluetooth o Generic Bluetooth Adapter, y seleccione Properties (Propiedades. En la ventana Propiedades, haga clic en la ficha Detalles. Cambie la propiedad a Bluetooth Radio Supports Low Energy Central Role y asegúrese de que el valor sea True .
A continuación, asegúrese de que las notificaciones estén activadas, especialmente para Compartir cerca. Abra Configuración y seleccione Sistema. Haga clic en la configuración de Notificaciones y acciones. Activa la opción Obtener notificaciones de aplicaciones y otros remitentes si aún no está activada. Desplácese hacia abajo por la lista de aplicaciones y asegúrese de que el conmutador de uso compartido cercano esté activado .
Boletín semanal de Microsoft
Conviértase en un experto en Microsoft de su empresa con la ayuda de estos tutoriales de Windows y Office y de los análisis de nuestros expertos sobre los productos empresariales de Microsoft. Entregado Lunes y Miércoles
mismo