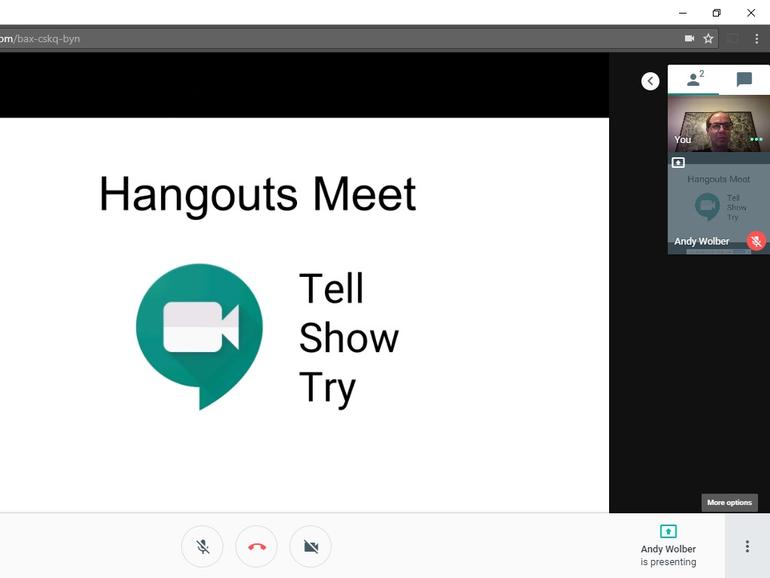Aprenda a modificar dos configuraciones de administración de G Suite y ayude a las personas a crear confianza mediante Hangouts Meet utilizando un enfoque de»contar, mostrar e intentar».
Video: Enséñeles a sus empleados Hangouts Meet con el enfoque de’contar, mostrar y probar’. Andy Wolber explica cómo ayudar a la gente a sentirse cómoda con las videoconferencias.
Según un estudio realizado por West Unified Communications Services en 2019, algo más de la mitad de los empleados utilizan la videoconferencia con regularidad. Esto significa que cerca de la mitad de los empleados no hacen videoconferencias con frecuencia.
Y aunque la gente de las organizaciones con las que trabajo generalmente tiene acceso a Hangouts Meet como parte de G Suite, muchos no se sienten cómodos con las videoconferencias. Este es el proceso que utilizo para ayudar a la gente a tener más confianza al usar Hangouts Meet.
Consola de administración G Suite: Cambiar dos ajustes
Más información sobre Movilidad
Antes de empezar, configure los dos siguientes ajustes de la consola de administración de G Suite para que las reuniones de vídeo sean fáciles de crear y acceder. (Inicie sesión en https://admin.google.com para realizar estos cambios, o pídale a su administrador de G Suite que lo haga.)
En primer lugar, agregue una reunión de vídeo a cada evento del Calendario de forma predeterminada. A cada reunión que se añada se le asignará automáticamente un enlace de videoconferencia. Usted no tiene que usar el enlace, pero está ahí para usarlo en cualquier momento. 1. Vaya a Aplicaciones > G Suite > Calendario > Videollamadas > marque la casilla «Añadir automáticamente videollamadas a eventos creados por un usuario».
A continuación, habilite las reuniones de vídeo con Meet, en lugar de la opción de vídeo de Hangouts más antiguos. En mi experiencia, la gente encuentra la interfaz Meet más fácil de usar que el diseño de los Hangouts más antiguos. 1. Ve a Aplicaciones > G Suite > Hangouts > Configuraciones de reuniones > Marca la casilla «Permitir a los usuarios crear reuniones de vídeo con Meet y cambiar todos los dispositivos Chrome para que utilicen Meet».
Ayudar a la gente a aprender
He encontrado una combinación de»decir, mostrar e intentar» que ayuda a la mayoría de las personas a entender los conceptos básicos de las videoconferencias.
Dígale a
Es posible que las personas con experiencia en conferencias web sólo necesiten saber qué reunión de vídeo utilizar. Típicamente, ayudaré a un cliente a redactar un mensaje o un correo electrónico para contarle a la gente lo básico. Mantengo la información lo más concisa posible. Por ejemplo:
Mostrar
Ya que algunas personas inevitablemente no leerán el mensaje o el correo electrónico, también les mostraré cómo funciona Meet durante una reunión programada regularmente. Es una demostración rápida: Creo un nuevo evento de Google Calendar, invito a un colega (alguien que he reclutado anteriormente, ubicado fuera de la sala de reuniones), hago clic en el enlace Reunirse, digo «Hola» y finalizo la reunión. Si es posible, lo haré todo desde mi teléfono, conectado a un proyector para mostrar mi pantalla, con las aplicaciones móviles Google Calendar y Hangouts Meet.
Intentar
La experiencia práctica con una reunión real puede ayudar a crear confianza en las personas que no han gestionado reuniones de vídeo antes. Le sugiero que programe una reunión de video uno a uno para guiarlos a través de características específicas. (Nota: Aunque la capacitación en grupo puede parecer más eficiente, usted está capacitando a varias personas a la vez, ¿verdad? – He encontrado que son contraproducentes: la gente competente participa, mientras que los estudiantes reacios permanecen callados. Si realmente quiero que la gente aprenda la herramienta, hago que la prueben en un entorno de uno a uno.)
Así que crea un nuevo evento de calendario e invita a tu invitado con su dirección de correo electrónico. Diles que se unan a la reunión desde su navegador Chrome en un portátil (o escritorio) haciendo clic en el enlace de la reunión de vídeo a la hora programada. Es importante utilizar Chrome en un portátil/ordenador de sobremesa. Le permite demostrar el uso compartido de la pantalla, y también aumenta las posibilidades de que estén en un lugar con Internet más rápido.
Durante la reunión de capacitación, repase la secuencia «tell, show, try» para cada una de las siguientes características. Explique el problema que resuelve la característica en términos no técnicos, demuéstrelo y pida a la persona que lo pruebe por sí misma. Por ejemplo, para explicar «Mute» tiendo a decir a la gente: «Cuando estás trabajando desde casa y el perro de un vecino empieza a ladrar fuerte, puedes silenciar el sonido.» Entonces, te lo explico: «Por lo tanto, muevo el cursor a la parte inferior de la pantalla para mostrar algunos controles. Luego apago el micrófono. Así.» Apague el micrófono y luego hable, para que quede claro que el sonido está apagado. Vuelve a poner el micrófono en marcha, «Ahora, hazlo tú».
Repito un proceso similar para cada una de las características básicas:
- Micrófono: apagado / encendido
- Cámara de vídeo: apagada / encendida
- Chat: escribir algo, responder
Luego, comparto mi pantalla. Te explicaré la diferencia entre compartir toda la pantalla y compartir una aplicación específica. Mientras estoy en el modo de pantalla compartida, también reviso la lista de «personas» y hablo sobre la posibilidad de que un gestor de reuniones elimine a una persona de una reunión.
Terminaré de compartir la pantalla y haré que la otra persona la comparta. Mientras comparten su pantalla, les pediré que creen un nuevo evento del Calendario y me invitarán a una reunión de prueba. Les diré que terminaremos nuestra reunión y luego nos uniremos a la reunión de video que acaban de crear. Nos detenemos. Luego, si todo va bien, nos reconectamos con una reunión de vídeo que ellos mismos han creado.
Repetir e informar
Finalmente, les pido a las personas que tengan una reunión en video la próxima semana – y me digan cómo les va. La repetición a corto plazo ayuda a reforzar todo lo que acabamos de revisar. Puse un recordatorio para que se registren con ellos en unos 10 días, en caso de que no haya oído nada.
He encontrado que el enfoque «tell-show-try + repeat & report» funciona bien para ayudar a la gente a mejorar su competencia con herramientas desconocidas.
¿Tus propinas?
¿Cómo ha ayudado a la gente a aprender a utilizar las herramientas de las videoconferencias? Si ha incorporado con éxito reuniones de vídeo en su lugar de trabajo, hágame saber sus consejos de implementación, ya sea en los comentarios o en Twitter ( .
Boletín semanal de Google
Descubre cómo sacar el máximo partido a Google Docs, Google Apps, Chrome, Chrome OS, Google Cloud Platform y todos los demás productos de Google utilizados en entornos empresariales. Viernes de entrega