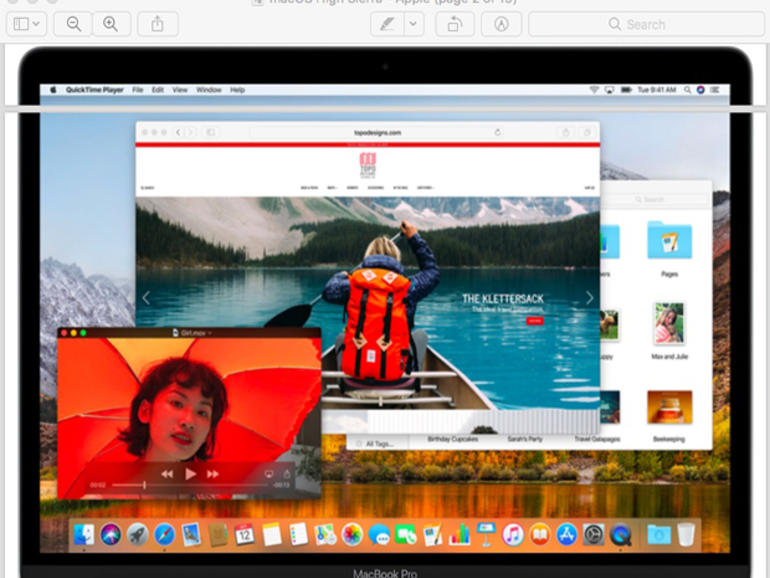Apple hace que añadir comentarios, resaltar texto y añadir una firma sea fácil en macOS. He aquí cómo anotar una variedad de archivos, desde JPGs hasta PDFs, usando la Vista previa integrada de macOS.
El futuro de Apple en la empresa: 3 factores para ver el futuro de Apple en la oficina. Jason Hiner, de ConsejoTecnologico.com, detalla las tecnologías de carpas que posicionarán a la empresa como una potencia empresarial.
Resaltar el texto, añadir una firma, publicar comentarios y marcar una imagen o un PDF son a menudo tareas necesarias, aunque muchos usuarios de Mac no saben cómo hacerlo. Afortunadamente, Apple ha simplificado el proceso introduciendo funciones de anotación en el programa Preview de macOS.
VER: Política de uso de software (Tech Pro Research)
Más información sobre Apple
Con numerosas opciones de anotación y marcado, macOS Preview está a la altura de las circunstancias. La aplicación nativa, a la vez que ofrece una multitud de capacidades de notación, es fácil de usar y fácil de aprender.
Para anotar archivos dentro de macOS, abra el archivo correspondiente utilizando Vista previa. Con el archivo abierto, haga clic en Herramientas en la barra de menús, haga clic en Anotar y seleccione Texto. Aparecerá un pequeño cuadro de texto que contiene la palabra Texto. Los bordes del cuadro de texto estarán marcados con puntos azules. Mueva el cuadro a la ubicación precisa donde desea agregar el texto, edite el texto según sea necesario y ajuste el tamaño del cuadro de texto. Cuando haga clic fuera del cuadro de texto, el texto agregado permanecerá.
Acelere el proceso utilizando la Barra de herramientas de marcado, que contiene iconos de acceso directo para acciones comunes, como añadir cuadros de texto, resaltar texto e insertar elementos de marcado como círculos y cuadrados (. Si no se muestra la barra de herramientas de marcación, haga clic en Ver en la barra de título de la vista previa y haga clic en Mostrar barra de herramientas de marcación o haga clic en el icono de la barra de herramientas de marcación de la barra de herramientas de vista previa.
Antes de que pueda agregar una firma mediante Vista previa, debe capturar una firma. Para capturar una firma mediante Vista previa, haga clic en el icono Firmar de la barra de herramientas de marcas. Siga los pasos guiados para crear y guardar su firma. (Me resultó más fácil usar el trackpad de mi MacBook Air, aunque también puedes firmar un trozo de papel y sujetarlo a la cámara de tu Mac.
Para añadir una firma mediante Vista previa, haga clic en el icono Firma de la barra de herramientas de marcas y haga clic en la firma que desee añadir. Vista previa añadirá la firma al archivo que está abierto en Vista previa. A continuación, utilice el ratón o el trackpad para mover la firma a la ubicación específica que desee. También puede usar cambiar el tamaño de la firma para que se ajuste al espacio requerido utilizando los puntos azules que contornean el cuadro de firma.
Agregue círculos y cuadrados usando Vista previa haciendo clic en el icono Formas de la Barra de herramientas de marcas y seleccionando la forma que desea agregar . La vista previa agregará la forma subsiguiente al archivo, momento en el que podrá mover y redimensionar la forma.
Edite el color de la línea de la forma y rellene, mientras tanto, utilizando los iconos desplegables Color de borde y Color de relleno que se encuentran en la barra de herramientas de marcación. Nota: Hacer clic en el botón Mostrar color que aparece al hacer clic en el icono Color permite acceder y ajustar la opacidad, como puede ser necesario al resaltar una sección específica en lugar de insertar una forma sobre (y posteriormente bloquear otros) elementos dentro del archivo.
También puede utilizar el botón Resaltar para resaltar rápidamente el texto de un PDF. Sólo tienes que hacer clic en la flecha desplegable del icono Resaltar en la barra de herramientas Vista previa, especificar el color y utilizar el cursor para resaltar un texto específico.
VER: Top 20 de atajos de teclado de Apple para usuarios empresariales (PDF gratuito) (ConsejoTecnologico.com)
Experimente con macOS Preview
Dedique un poco de tiempo a experimentar con Preview. Si no ha utilizado previamente sus capacidades de anotación, es probable que las funciones le resulten tan útiles que empiece a utilizarlas todas las semanas. Y como el programa ya está integrado en macOS, no hay necesidad de comprar o cargar una aplicación de terceros para comenzar a realizar estas tareas de marcado comunes.
Boletín semanal de Apple
Ya sea que necesites consejos sobre iPhone y Mac o noticias de Apple específicas de la empresa, nosotros te cubrimos. Entregado los martes