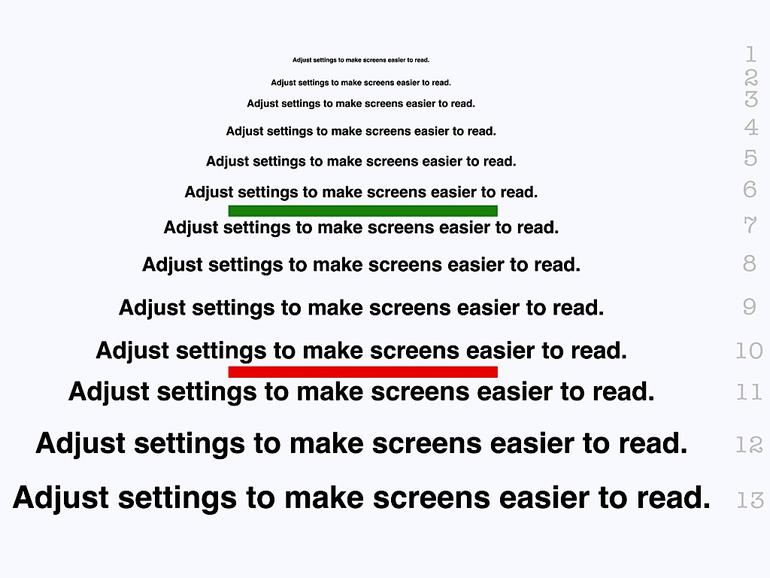Si se esfuerza por leer esto, es posible que tenga que ajustar el tamaño de la pantalla o de la fuente. Aprende a cambiar la configuración de tu escritorio, tableta o teléfono, y alivia tus ojos.
Vi a mi cliente entrecerrar los ojos en la pantalla. Entonces me di cuenta de que el monitor se había movido más cerca de su cara.
«¿Ayudaría si el texto fuera un poco más grande?» Le pregunté.
Lo que está de moda en ConsejoTecnologico.com
Después de una respuesta afirmativa, le ayudé a ajustar la configuración de su escritorio y teléfono para que el contenido de las pantallas fuera más fácil de ver. No está sola en su lucha por ver las cosas en su pantalla.
Según una encuesta realizada en 2012 por The Vision Council, «casi el 70 por ciento de los adultos estadounidenses experimentan alguna forma de fatiga ocular digital mientras utilizan sus dispositivos electrónicos». El Consejo de la Visión define el cansancio ocular como «malestar físico después de usar la pantalla por más de dos horas seguidas». Por supuesto, muchos factores pueden contribuir a la fatiga visual, incluyendo el brillo de la pantalla, el color, la resolución, la iluminación de la habitación, la distancia, los lentes y el tiempo.
Afortunadamente, los elementos de una pantalla pueden cambiar de tamaño. Los cuatro sistemas operativos principales le permiten escalar su pantalla. Aquí hay ajustes que puede ajustar para que el contenido de las pantallas sea más fácil de ver.
Escala todo
La escala ajusta la pantalla para que la resolución que elija se ajuste a la resolución nativa de la pantalla. Cuando selecciona una resolución inferior a la resolución nativa, como seleccionar 1600 x 900 en una pantalla nativa de 1920 x 1080, todo aparece más grande. Esto significa que los menús, iconos, texto e imágenes se ven más grandes.
Ventanas
Windows 10 incluye la posibilidad de ajustar el tamaño del texto, las aplicaciones y otros elementos con una configuración. En Configuración > Pantalla > Escala y diseño, seleccione un porcentaje de escala mayor que el 100% predeterminado. En el ejemplo mostrado, el ajuste está en 125%. Otros sistemas Windows ofrecen ajustes de visualización como pequeño (100%), mediano (125%) o grande (150%.
×a-windows-scaling
.jpg
macOS
macOS también incluye una opción de escalado de pantalla. En el caso de mi cliente, ajusté la configuración de su iMac de 1920 x 1080 a 1600 x 900. Para cambiar la configuración, vaya a la pestaña Preferencias del Sistema > Pantallas > Mostrar y, a continuación, elija una de las configuraciones de escalado disponibles.
×b-macos-scaling
.jpg
iOS
Apple ofrece una variante de escalado en el iPhone y el iPad: Modo Estándar vs. Modo con zoom. Vaya a Configuración > Pantalla y brillo > Zoom de pantalla (en la parte inferior de la página de opciones. Seleccione la configuración de la vista, luego toque «Zoomed» para una versión más grande y a escala, luego toque «Set». Verá un mensaje que el dispositivo necesita reiniciar, pero la pantalla sólo debería oscurecer durante unos segundos. (Consejo: la configuración «Zoomed» afecta a la mayoría de las aplicaciones de tu dispositivo, incluidas aplicaciones como Google Docs, que no se ven afectadas por los cambios de tamaño de fuente a partir de diciembre de 2019.
×c-ios-adjustments
.jpg
iOS también te permite ajustar el tamaño del texto en Ajustes > General > Accesibilidad > Texto más grande. Deslice el selector hacia la derecha para agrandar el texto. Si necesita tamaños extra grandes, active el control deslizante «Tamaños de accesibilidad más grandes» y, a continuación, elija el tamaño que prefiera.
androide
Android 7.0 o posterior te ofrece dos configuraciones para controlar la pantalla. Primero, Ajustes > Pantalla > Tamaño de pantalla le permite ajustar el tamaño total de la pantalla. Además, también puede ajustar el tamaño de la fuente: Configuración > Pantalla > Fuente > Tamaño de fuente.
×d-android-adjustments
.jpg
Ajustar una aplicación
Muchas aplicaciones y sitios también le permiten ajustar el tamaño del texto. Si la configuración de escala del sistema anterior afecta a todo lo que aparece en la pantalla, estas configuraciones afectan más típicamente al contenido, no a los iconos o controles. Puede ajustar estas opciones, además de la escala del sistema, para que el texto de una aplicación individual sea más fácil de ver.
Los navegadores, por ejemplo, permiten ajustes de tamaño temporales o permanentes. La combinación de la tecla CTRL y + hace que los elementos sean más grandes (y la tecla CTRL y – de manera similar reduce el tamaño de la pantalla. Una combinación de ajustes de Chrome que controlan el zoom de página y los tamaños de fuente le permiten ajustar las páginas web a una escala adecuada. Ambos ajustes se encuentran en la sección Configuración de Chrome > Apariencia. Como ajuste inicial, puede cambiar el Zoom de página a 125%, junto con un tamaño de fuente grande.
Algunas aplicaciones individuales también ofrecen personalización. En un navegador de escritorio, por ejemplo, puedes ajustar la configuración de la vista de Google Docs para que se ajuste a la pantalla o a un porcentaje específico escalonado. En iOS, la aplicación de Twitter incluye una configuración de tamaño de fuente (Configuración y privacidad > Pantalla y sonido > ajustar el deslizador para adaptarlo. En Android, Chrome ofrece una escala de texto (Configuración > Accesibilidad > ajustar el deslizador de escala de texto. Pero la configuración personalizada no siempre está disponible en todas las plataformas: a partir de diciembre de 2019, Twitter en Android omite los controles de tamaño de fuente específicos de la aplicación, al igual que Chrome en iOS.
Pequeño cambio primero
Las organizaciones a menudo animan a la gente a utilizar aplicaciones de colaboración, eliminar procesos en papel y adoptar flujos de trabajo móviles. Y en la mayoría de las organizaciones, la gente confía en las pantallas para estas tareas. Sin embargo, a medida que nos enfocamos en nuestras principales iniciativas de cambio, a menudo pasamos por alto los cambios relativamente simples que hacen que estas pantallas sean más fáciles de ver. Un pequeño cambio en el tamaño de la pantalla puede ayudar a reducir la fatiga ocular y facilitar la implementación de cambios mayores.
¿Ha ajustado la escala o el tamaño de las fuentes en sus pantallas últimamente? ¿O ha ayudado a otra persona a ajustar la configuración de sus dispositivos para aliviar el cansancio ocular? Hágame saber en los comentarios en Twitter (ausente sin permiso.
Boletín semanal de Google
Descubre cómo sacar el máximo partido a Google Docs, Google Apps, Chrome, Chrome OS, Google Cloud Platform y todos los demás productos de Google utilizados en entornos empresariales. Viernes de entrega