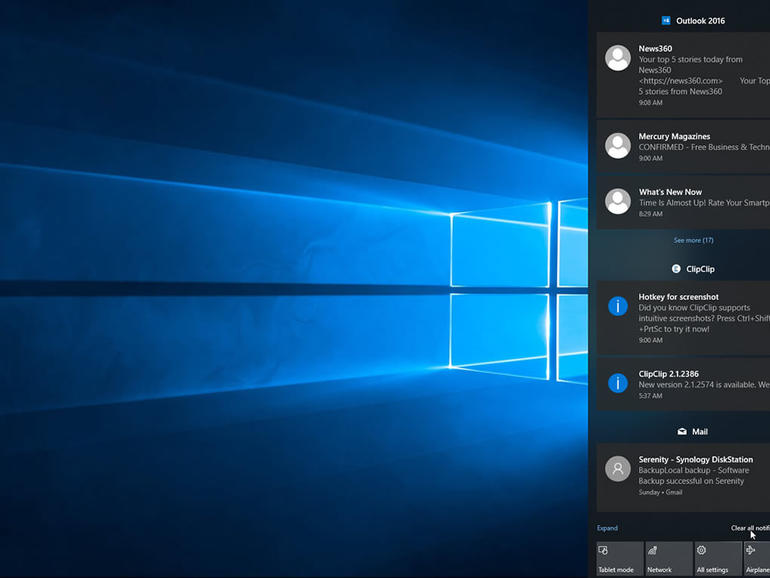A continuación, se describe cómo controlar las notificaciones en Windows para que no le controlen a usted.
Sigue recibiendo notificaciones en Windows 10. De acuerdo, está bien. Puede que quieras que te avisemos de ciertos elementos, como nuevos correos electrónicos y actualizaciones de aplicaciones. Pero no querrá que le molesten las notificaciones que interrumpen todo lo que está haciendo. No hay problema: puede controlar qué notificaciones recibe, dónde aparecen, cómo y cuándo las recibe.
Puede optar por ver las notificaciones sólo en Windows o también en la pantalla de bloqueo. Puedes elegir entre ver las notificaciones de todas las aplicaciones o sólo de aplicaciones específicas. Además, puede utilizar Focus Assist para desactivar las notificaciones durante ciertas horas del día o durante ciertas actividades. Veamos cómo administrar mejor sus notificaciones.
VEA: 20 consejos profesionales para que Windows 10 funcione como usted quiera (PDF gratuito) (ConsejoTecnologico.com)
Abra Configuración, haga clic en Sistema y, a continuación, seleccione Notificaciones y acciones. Para desactivar todas las notificaciones por completo, vaya a la sección Notificaciones y apague cada interruptor (.
En lugar de desactivar todas las notificaciones, es posible que desee ver algunas. En ese caso, activa la opción Obtener notificaciones de aplicaciones y otros remitentes. A continuación, puede habilitar selectivamente los otros interruptores.
- La opción Mostrar notificaciones en la pantalla de bloqueo muestra las notificaciones en la pantalla de bloqueo antes de iniciar sesión en Windows.
- La segunda opción añade recordatorios y notificaciones de llamadas VoIP entrantes a la pantalla de bloqueo.
- La tercera opción muestra notificaciones de características nuevas y sugeridas después de la actualización de Windows.
- La cuarta opción muestra algunos consejos y trucos de Windows.
Puedes jugar con cada opción para ver cuáles necesitas. En mi caso, me gusta ver notificaciones y recordatorios en la pantalla de bloqueo, pero no necesito ver notificaciones de características nuevas y sugeridas o consejos y trucos .
A continuación, puede controlar las notificaciones de aplicaciones y funciones específicas. Desplácese hacia abajo hasta la sección Obtener notificaciones de estos remitentes. Revisa cada aplicación o función para desactivar las notificaciones que no deseas recibir. Quiero ver notificaciones de correo electrónico, listas de tareas, calendarios y características de Windows tales como compartir e imprimir cerca, pero no necesito ver notificaciones de Facebook, Instagram y otras aplicaciones de terceros .
Puede ver información detallada sobre una aplicación o característica específica para ajustar sus notificaciones. Haz clic en una aplicación para la que hayas habilitado notificaciones. En la pantalla de notificación de la aplicación, puede ajustar varias opciones, como si desea mostrar banners, mantener la notificación privada en la pantalla de bloqueo, mostrar la notificación en el Centro de actividades y reproducir un sonido. También puede establecer el número máximo de notificaciones que aparecen en el Centro de actividades para esta aplicación y establecer una ubicación prioritaria para la aplicación .
A continuación, puede utilizar el Asistente de Enfoque para evitar que las notificaciones le molesten durante horas o actividades específicas. En la pantalla actual, haga clic en el ajuste en el panel izquierdo del Asistente de Enfoque. Por defecto, el Asistente de Enfoque está desactivado; para habilitarlo, haga clic en uno de los dos botones de la primera sección: Sólo prioridad o sólo alarmas .
Si eligió Sólo Prioridad, haga clic en el enlace para personalizar su lista de prioridades. Ahora puede priorizar varias notificaciones, como las de Cortana, personas específicas y ciertas aplicaciones .
Vuelva a la pantalla anterior. En Reglas automáticas, seleccione las horas o actividades en las que no desea que las notificaciones le molesten. Haga clic en la primera regla y podrá establecer horas de inicio y de finalización específicas y otras opciones. Active la segunda regla para desactivar las notificaciones cuando esté duplicando la pantalla, por ejemplo, cuando esté realizando una presentación. Active la tercera regla para desactivar las notificaciones cuando esté jugando a un juego. También es posible que vea una cuarta regla en los equipos portátiles y otros dispositivos móviles para desactivar las notificaciones cuando esté en casa. Luego puede optar por ver un resumen de las notificaciones que perdió mientras el Asistente de Enfoque estaba activo .
Puede seguir viendo las notificaciones recientes aunque no aparezcan en la pantalla. Para ello, diríjase al Centro de actividades. Haga clic en el icono del Centro de actividades en la parte inferior derecha de la barra de tareas. El panel del Centro de actividades muestra las notificaciones más recientes. Para ver más de ellos en el panel, haga clic en Contraer. Para eliminar las notificaciones más recientes después de verlas, haga clic en Borrar todas las notificaciones .
Boletín semanal de Microsoft
Conviértase en un experto en Microsoft de su empresa con la ayuda de estos tutoriales de Windows y Office y de los análisis de nuestros expertos sobre los productos empresariales de Microsoft. Entregado Lunes y Miércoles
mismo