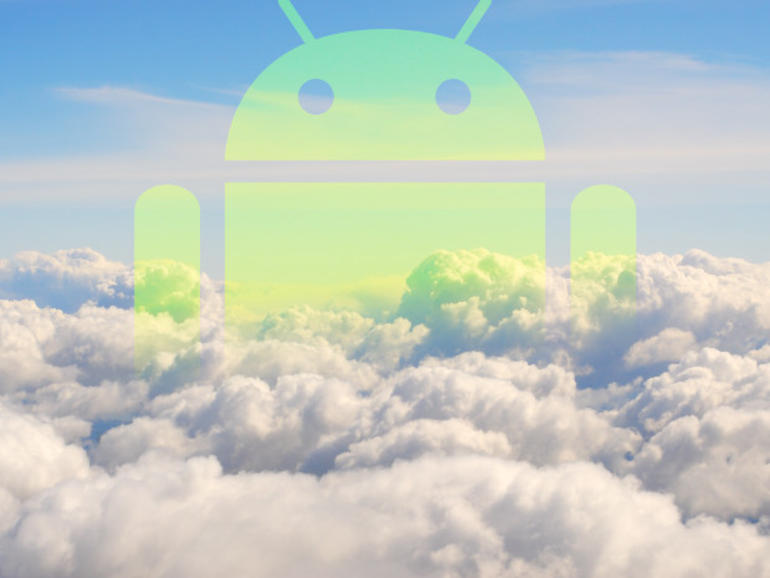¿Cansado de navegar entre varias aplicaciones en la nube en su dispositivo Android? Si es así, Jack Wallen muestra cómo centralizar todas sus cuentas en la nube con la ayuda del Explorador de archivos ES.
Si eres un gran usuario de la nube (¿y quién no lo es en estos días?), probablemente te canses de ir y venir entre Google Drive, Dropbox, OneDrive y cualquier otra cuenta de la nube que puedas tener. Esto puede convertirse en un agujero negro de tiempo, especialmente cuando tiene varias cuentas en la nube sincronizadas en un solo dispositivo.
Afortunadamente, hay un medio mucho más eficiente de navegar por esas cuentas. En realidad, hay muchas maneras de lograrlo, pero sólo voy a hablar de una: Explorador de archivos ES. Gracias a esta aplicación gratuita, que se encuentra en la tienda Google Play Store, puedes buscar tus cuentas en la nube desde una única y cómoda ubicación.
Instalación del Explorador de archivos ES
- Abre la tienda de Google Play Store en tu dispositivo.
- Busca el explorador de archivos es.
- Localice y pulse la entrada de ES Global.
- 2. Pulse Instalar.
- Lea la lista de permisos.
- Si la lista de permisos es aceptable, pulse Aceptar.
- Permita que la instalación se complete.
Puede iniciar el Explorador de archivos ES y conectarlo a sus cuentas en la nube.
Conexión del Explorador de archivos ES a sus cuentas
Los desarrolladores del Explorador de archivos ES lo han hecho increíblemente sencillo. Permítanme hacer una demostración conectando el Explorador de archivos ES a la unidad de Google.
- Abra el Explorador de archivos ES.
- Deslice a la derecha desde el borde izquierdo de la pantalla.
- 2. Toque el menú desplegable Red.
- Seleccione Nube de la lista (.
- : toca el botón + en la esquina inferior derecha <.
- Seleccione Gdrive de entre las opciones listadas .
- Introduzca la información de autenticación para su cuenta de Google Drive.
- Permita que la autenticación se complete.
Adición de una cuenta en la nube al Explorador de archivos de ES en un Nexus 6 de Verizon
Seleccionando Google Drive para ser añadido.
Ha conectado el Explorador de archivos ES a su cuenta de unidad; ahora puede navegar por las carpetas de la unidad. Vuelva por los mismos pasos. Incluso puede conectar varias instancias de una cuenta en la nube (utilizando diferentes credenciales de usuario.
Copiar/pegar entre cuentas
Una característica que encuentro más útil es la capacidad de copiar/pegar entre cuentas de nube desde el Explorador de archivos ES. Así es como se hace esto.
- Abra el Explorador de archivos ES.
- Abra la barra lateral izquierda y toque Nube.
- Puntee en la cuenta de nube de la que desea copiar el archivo.
- Navegue hasta el archivo que desea copiar.
- Pulsar largo y tendido el archivo a copiar.
- Toque el botón Copiar en la barra de herramientas – su primer icono a la izquierda de las tijeras .
- Puntee en la ficha Nube cerca de la parte superior de la ventana.
- Puntee en la cuenta de nube en la que desea pegar el archivo.
- Puntee en el botón Pegar que aparece en el círculo inferior derecho.
Copiar y pegar entre cuentas.
El archivo se copiará de la cuenta de la nube de origen a la cuenta de destino.
Resumen
Si busca una forma eficaz de gestionar varias cuentas en la nube en su dispositivo Android, no hay nada más fácil que el Explorador de archivos ES. Con este gestor de archivos gratuito, ya no tendrá que abrir varias aplicaciones para navegar por sus cuentas en la nube, con la ventaja adicional de poder copiar/pegar entre cuentas.
¿Qué me recomiendas?
¿Cuál es el método que utiliza para navegar por todas sus cuentas en la nube en sus dispositivos móviles? Díganoslo en los comentarios.
Véase también