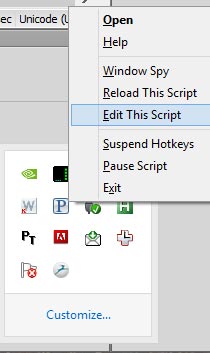Automatice su trabajo con Autohotkey
Autohotkey es una herramienta gratuita y potente que le permite automatizar casi cualquier cosa en su ordenador con Windows en cualquier programa.
PDF Court utiliza esta herramienta diaria para ayudar a responder rápidamente las preguntas más frecuentes en el correo electrónico y realizar otras tareas repetitivas comunes. Si usted hace algo todos los días que requiere que repita las mismas acciones, le recomendamos encarecidamente que utilice esta herramienta. Esta página muestra algunos de estos programas de capacidad.
Advertencia: Esta herramienta puede ser usada para automatizar tareas en el juego, algunos juegos en línea pueden considerar este engaño y si se detecta, puede resultar en un baneo.
Si desea seguir este ejemplo de documentos, por favor descargue e instale Autohotkey antes de seguir uno de los siguientes pasos. De lo contrario, lea este documento para una mejor comprensión del programa antes de descargarlo e instalarlo en su computadora.
Modificar el script
bases de guiones
Creando tu primer script
Creación de secuencias de comandos con el ratón
Ejecutar un programa
Uso de variables
Instrucciones condicionales
Creación de un bucle
Expresiones regulares
Para más información
Editar el script
Después de instalar Autohotkey para crear y editar un script, haga clic con el botón derecho del ratón en cualquier lugar del escritorio o carpeta, haga clic en Nuevo y, a continuación, seleccione el script AutoHotkey. Ponga un nombre al guión que desee y, a continuación, haga clic con el botón secundario en el archivo de guión y seleccione Editar guión.

bases de guiones
A cada script de Autohotkey también se le puede asignar una palabra clave (hotstring) o una tecla de atajo de teclado personalizada. Cuando se utiliza un método abreviado de teclado, se puede utilizar cualquier método abreviado siempre y cuando Windows no haya asignado estas teclas a otra tarea. Cada tecla de acceso directo puede estar formada por la tecla Windows representada como un «#», la tecla Alt representada como un «! «Una Ctrl representada como «^», y todas las demás letras, números u otras teclas del teclado seguidas de dos puntos (:::.
Autohotkey incluye dos scripts de ejemplo, el primero (abajo) para abrir la página web de Autohotkey al pulsar la tecla Windows y Z al mismo tiempo. Esto se puede hacer ahora, si tiene instalado Autohotkey y el autohotkey.ahk por defecto cargado. Alternativamente, esta línea puede añadirse a un nuevo script, guardarse y ejecutarse para permitir que este acceso directo funcione.
La mayoría de los guiones tendrán más de una línea de longitud. Sin embargo, en el ejemplo anterior, es una sola línea y no requiere ningún comando adicional. En el ejemplo de script que se muestra a continuación, el script tiene varias líneas, y eso se puede ver debe finalizar con el comando «back» para evitar que se ejecute algo por debajo de este script.
El script de arriba comienza con el atajo de teclado Ctrl + Alt + n, las siguientes cuatro líneas son otro caso de comando, que en inglés traducen «si existe una ventana de Bloc de notas sin título, haga que esa ventana esté activa, o inicie un nuevo bloc de notas». »
Creando tu primer script
Con su comprensión fundamental de cómo funciona este programa, cree su primer guión para imprimir «¡Hola a todos! «donde quieras. Mueva el cursor al final de su nuevo archivo de script o al archivo de script Autohotkey.ahk predeterminado y añada la línea de abajo.
En este primer ejemplo, no utilizamos un atajo, sólo la palabra «hola» para ejecutar el script. También, porque»! «es un comando de la tecla modificadora para la tecla Alt, ha sido rodeada por llaves, lo que indica la tecla, no un comando. Por último, este guión también contiene un comentario al final, seguido de una coma. Todos los comentarios son ignorados y usados para ayudar a explicar el código en el script.
Cada vez que realice cambios en un script, deberá volver a cargarlo o ejecutarlo para que estos cambios funcionen.
Para cargar el script, haga doble clic en el archivo de script o haga clic con el botón derecho en el archivo de script y seleccione Ejecutar script. Si cambia el valor predeterminado autohotkey.ahk y se está ejecutando Autohotkey, vuelva a cargar el script haciendo clic con el botón derecho del ratón en el icono Autohotkey (icono de la bandeja del sistema o del área de notificación de Autohotkey) en el área de notificación de Windows y seleccione la opción Recargar este script.
Una vez cargado el script, debería poder escribir «hola» en el cuadro de texto de abajo y después del espacio pulsando la puntuación o cualquier tipo de script en «Hello everyone! Este es mi primer guión. »
Consejo: Si no quieres tener que presionar el espacio o la puntuación, puedes añadir un asterisco entre los dos primeros colonos.
Luego, en el ejemplo de abajo, creamos un script que se ejecuta con una tecla de acceso directo. Modifique el script y añada las siguientes tres líneas a su script.
Después de crear estas tres líneas, guarde el archivo con el mismo nombre de archivo y, a continuación, vuelva a cargar el script. Si se hace correctamente, debería poder hacer clic en el cuadro de texto de abajo y presionar la tecla Windows + la tecla de función F2 en la parte superior del teclado para imprimir ¡Hola a todos!
Además de enviar mensajes SMS, también pueden añadirse teclas de acceso directo, los datos pueden copiarse desde y hacia el portapapeles y el script puede permanecer inactivo durante un tiempo. Vuelva a editar el guión y realice los siguientes cambios en el guión creado anteriormente.
En el ejemplo anterior, las líneas tres y cuatro presentan cómo se pueden presionar las teclas en el script para realizar otros atajos de teclado. La tercera línea presiona Ctrl + Mayúsculas + Inicio para seleccionar todo el texto antes del cursor, y la siguiente línea presiona Ctrl + C para copiar el texto seleccionado. Cada vez que pulse una tecla (por ejemplo {} CTRLDOWN) asegúrese de que se suelta con usted (por ejemplo {} CTRLUP), de lo contrario permanecerá baja y causará problemas.
La cuarta línea introduce una variable de comando y el % del portapapeles% que contiene algo en su portapapeles. Con esta línea, todos los contenidos del portapapeles se asignan a la variable «ejemplo».
El siguiente comando hace que la variable de ejemplo esté toda en mayúsculas usando el comando StringUpper y asignando el texto en mayúsculas en la variable de ejemplo. El comando StringLower también puede usarse para hacer todo en minúsculas.
Entonces, el control sleep es un gran comando para hacer que el script se duerma por cualquier cantidad de tiempo. 1000 es igual a 1 segundo. Este comando es útil y a menudo necesario si el script tiene que esperar a que el ordenador abra un programa o una ventana.
Finalmente, la última orden de envío añadirá» – new hello =» Hola a todos con el presente en mayúsculas.
Creación de secuencias de comandos con el ratón
Aunque se puede hacer casi cualquier cosa usando los atajos de teclado, todavía hay momentos en los que 
Con este comando, una vez en la tecla Windows + F2 se pulsa el botón del ratón una vez al 980 381.
Ejecutar un programa
Si hay un programa que se ejecuta con frecuencia, abrir un programa en un script puede ser tan simple como escribir el trazo y el nombre del archivo que desea ejecutar. Anteriormente en este documento, dimos un ejemplo de cómo ejecutar el Bloc de notas escribiendo «notepad run» en el script. Si está familiarizado con la ventana Ejecutar, muchos de los mismos comandos y modos que ejecuta un programa o abre un archivo funcionarán en AutoHotkey. Aquí hay algunos otros ejemplos de lo que la orden de ejecución puede hacer en AutoHotkey.
En el primer ejemplo, abriría WordPad con el directorio por defecto C: \ Mis documentos y abriría la ventana maximizada.
Cualquier URL de Internet puede agregarse después del comando Ejecutar para abrir la página web en su navegador predeterminado.
Finalmente, este es otro ejemplo, que envía un correo electrónico usando su cliente de correo electrónico predeterminado y envía el correo electrónico por ejemplo[arobas]dominio.com con el asunto «mi asunto» y el cuerpo del mensaje con «Hola, este es un ejemplo de un cuerpo. »
Uso de variables
Al igual que otros lenguajes de programación y scripting, AutoHotkey soporta el uso de variables en este script. Como se ha visto anteriormente, hemos demostrado que se puede copiar el contenido del portapapeles a una variable. Una variable en AutoHotkey puede ser una cadena o un entero y no necesita ser declarada como otros lenguajes de programación.
En nuestro primer ejemplo, usaremos una variable entera para agregar dos números y mostrar los resultados en un cuadro de mensaje.
Autohotkey msgbox En el ejemplo anterior, «example» es nuestro nombre de variable: = consiste en asignar la expresión completa como el valor del 5 +5 (10. Una vez que la variable ha sido asignada, usamos el comando msgbox para abrir un cuadro de mensaje e imprimir su valor. Cada vez que envíe, imprima o asigne una variable, ésta debe comenzar y finalizar con un símbolo de porcentaje. Después de guardar y recargar el script anterior pulsando Windows + F2, aparecerá un cuadro de mensaje similar al ejemplo que se muestra en esta página.
En el siguiente ejemplo, asignamos el valor de la cadena de la variable y una vez más los resultados se muestran en un cuadro de mensaje.
En el ejemplo anterior, asignamos la variable de ejemplo «Nathan» y como es una cadena, debe estar rodeada de comillas. Al presionar Windows + F2 esta vez el script abrirá un cuadro de mensaje diciendo «¡Hola a todos! Mi nombre es Nathan»
Si desea tener una variable con una cadena y un número entero, puede tener una expresión fuera de las citas, como se muestra en el siguiente ejemplo.
Cuando se ejecuta, aparece el cuadro de mensaje «Mixed variable is Example: 10″
Instrucciones condicionales
Las instrucciones condicionales también son compatibles con AutoHotkey y los operadores de soporte y (&&), o (| | | |), no (!. Aquí hay algunos ejemplos de cómo se pueden utilizar las instrucciones condicionales.
En el ejemplo anterior, a la variable se le asigna un valor de 5 y la expresión condicional verifica si el ejemplo es igual a 5 porque es cierto que la impresión de MSGBOX es verdadera. Si el valor del ejemplo no fuera igual a 5, el msgbox habría devuelto false.
Uno podría pensar después de ver el primer ejemplo de una instrucción condicional que podría poner comillas alrededor de una cadena en un estado variable y condicional, pero esto no funcionará. Si desea hacer coincidir una cadena, rodee su expresión con paréntesis como se muestra en el siguiente ejemplo.
En el ejemplo anterior, si la variable de ejemplo es igual a la expectativa, imprima true, de lo contrario, imprima false. Este script porque la variable de ejemplo ha sido asignada como un «ordenador» devolverá false.
Creación de un bucle
Si hay un guión que desea repetir, coloque el guión en un bucle, como se muestra en el guión de ejemplo a continuación.
Una vez que el script de arriba ha sido añadido y el script ha sido recargado o ejecutado, debería poder hacer clic abajo en el cuadro de texto y presionar Windows + F2 para imprimir Hello everyone! cinco veces. El bucle puede extenderse para que se repita tantas veces como se desee.
Expresiones regulares
Como muchos otros lenguajes de script AutoHotkey, AutoHotkey también soporta el uso de expresiones regulares (Regex), que le permite reemplazar cualquier texto de una cadena por otro texto. Esto es útil para los momentos en los que desee cambiar el formato del texto o eliminar datos innecesarios de una cadena.
En este ejemplo anterior, la tercera línea con RegExReplace reemplazará la @ y todo lo demás que sigue sin hacer nada, la variable ejemplo sólo muestra al usuario de la cuenta de correo electrónico. Cuando se pulsa la tecla Windows + F2, aparece el mensaje «User name is support» (El nombre de usuario es compatible.
Para más información
Aunque esta página contiene docenas de ejemplos, hay cientos de otras órdenes que no están cubiertas. Visite el diccionario Autohotkey para obtener una lista completa de los comandos AutoHotKey disponibles.
Otros consejos interesantes:
- Cómo desbloquear sitios web en la escuela, en el trabajo, en casa o en cualquier otro lugar La censura en Internet ha aumentado considerablemente en los últimos años con países como China, Pakistán, Arabia Saudita, Irán, utilizando otros como ejemplo para bloquear fuentes de información gratuitas….
- Cómo conectar tu PC o portátil a cualquier televisor Andrew Amanda preguntó cómo conectar su PC a un televisor… Si hay algo en el mundo del ordenador que se ha vuelto mucho más fácil con el paso de los años, conecta tu PC o….
- 6 maneras diferentes de subir vídeos de YouTube a tu PC o móvil Si no tienes una conexión estable? Siempre puedes disfrutar de tus vídeos favoritos de YouTube en alta calidad y en cualquier momento. Todo lo que tienes que hacer es elegir uno……
- Cómo proteger una carpeta con una contraseña Muchos de nosotros tenemos una multitud de archivos y carpetas sensibles, preferimos no ser vistos por algunos de sus amigos, familiares y colegas que están en nuestro equipo. Si usted…
- Cómo recortar vídeos con VLC Media Player VLC ofrece la posibilidad de utilizar el botón Grabar (como se ha descrito anteriormente) para permitir a los usuarios grabar una parte del videoclip que se está reproduciendo. Sin embargo, el problema con el uso de la…