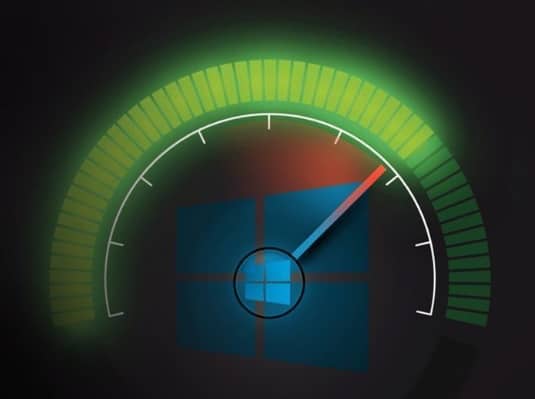El sistema operativo Microsoft Windows 10 es bastante eficiente y funciona bien con la configuración predeterminada. Sin embargo, es posible acelerar aún más el uso de Windows 10 y mejorar su rendimiento. Pruebe una o más de las siguientes opciones para acelerar su equipo con Windows 10 y ayudar a reducir o eliminar posibles errores.
Desactivar el efecto sombra y otros efectos visuales
Windows 10 incluye atractivas funciones de apariencia para ventanas de programas, texto, iconos y otras áreas. Aunque parezca hermoso e incluso llamativo, tiene un costo. Estas funciones, también conocidas como sombras y efectos visuales, utilizan muchos recursos del sistema, lo que puede ralentizar a Windows.
Para desactivar estas funciones que agotan los recursos, siga los pasos que se indican a continuación.
- En el cuadro de texto Buscar en Windows, junto al botón Inicio de la barra de tareas, escriba sysdm.cpl y pulse Intro.
- En la ventana Propiedades del sistema, haga clic en la ficha Opciones avanzadas.
- En la pestaña Avanzado, haga clic en el botón Configuración en la sección Rendimiento.
- En la ventana Opciones de rendimiento, seleccione la opción Ajustar para obtener el mejor rendimiento y, a continuación, haga clic en el botón Aceptar.
Nota: Si tiene archivos de imagen y desea mostrar una miniatura de esa imagen como icono de archivo, seleccione la casilla correspondiente a la opción Mostrar miniaturas en lugar de iconos. Esto resultará en la selección de la opción Personalizada en lugar de la opción Ajustar para optimizar el rendimiento, que es correcta.
Ajuste de la configuración de energía de Windows
Las computadoras usan electricidad, no es ningún secreto. Sin embargo, no siempre está claro cómo y dónde utilizan la energía los ordenadores. De forma predeterminada, el sistema operativo Windows suele utilizar un modo de administración de energía que puede ralentizar el rendimiento del equipo. Si tiene un equipo de escritorio o portátil conectado a una fuente de alimentación, puede ajustar el modo de administración de energía utilizado por Windows y aumentar el rendimiento del equipo.
Nota: Si tiene un ordenador portátil y utiliza la batería en lugar del adaptador de CA, se recomienda no ajustar el modo de administración de energía. La batería se puede agotar mucho más rápido si ajusta el modo de administración de energía para mejorar el rendimiento en Windows.
Para ver y
ajustar el modo de administración de energía en Windows, siga los pasos que se indican a continuación
.
- Abra el panel de control de Windows.
- Busque y haga clic en la utilidad Opciones de energía.
- En la ventana Opciones de energía, seleccione el modo de administración de energía de alto rendimiento y, a continuación, cierre la ventana.
Si desea ajustar la configuración del plan de energía de alto rendimiento, haga clic en el enlace Modificar configuración del plan junto a la opción de este plan de energía. Puede ajustar dos configuraciones de energía en la ventana Editar configuración del plan o hacer clic en el enlace Editar configuración avanzada de energía para ajustar la configuración del plan de energía.
Realizar el mantenimiento del sistema Windows
Windows 10 tiene una utilidad de mantenimiento integrada que le permite buscar y resolver problemas encontrados en el sistema operativo. También puede identificar y ejecutar procesos que pueden mejorar el rendimiento del equipo.
Para acceder y utilizar la utilidad de mantenimiento del sistema de Windows, haga lo siguiente.
- En el cuadro de texto Buscar en Windows, junto al botón Inicio de la barra de tareas, escriba mantenimiento del sistema y, a continuación, presione Entrar.
- En la ventana Seguridad y mantenimiento, haga clic en el enlace Solución de problemas en la parte inferior de la ventana.
- En la ventana Solución de problemas, en la sección Sistema y seguridad, haga clic en el enlace Realizar tareas de mantenimiento.
- Haga clic en el botón Siguiente para ejecutar la utilidad de solución de problemas. Si aparece un mensaje que indica que desea realizar la solución de problemas como administrador, haga clic en la opción Intentar solucionar problemas como administrador.
- Si se detectan errores o problemas, o si se proporcionan sugerencias, siga los pasos para corregir errores y problemas e implementar las sugerencias.
Detener / eliminar programas instalados y desactivar programas de inicio
Los programas y procesos que se ejecutan en segundo plano, llamados TSR, utilizan la memoria del ordenador y pueden hacer que se ejecute más lentamente de lo necesario. Algunos de estos programas y procesos no son esenciales para el funcionamiento del sistema operativo del ordenador y de Windows, y pueden ser desactivados.
Para desactivar los programas residentes y otros programas que se inician en Windows, siga los pasos que se describen en la página web a continuación.
Si no sabe qué programas y procesos deshabilitar o deshabilitar, visite el sitio web ¿Debo bloquear? y busque el nombre del proceso o programa. El sitio web de Should I Block It puede ayudarle a determinar si el proceso o programa es necesario para que el software funcione correctamente en su ordenador, Windows u otro.
También leaTodo lo que necesita saber sobre Microsoft Windows 10Limpiar el
registro de Windows
El registro de Windows almacena mucha información sobre el sistema operativo, el software y los archivos. En caso de información incorrecta, accesos directos incorrectos a programas u otros problemas, el ordenador puede funcionar lentamente. Los problemas en el registro también pueden causar errores, incluyendo una pantalla azul de errores de muerte.
La solución de problemas en el registro puede ayudar a acelerar el equipo, hacer que se ejecute de forma más eficiente y eliminar errores. El registro es muy complejo y no necesita ser resuelto manualmente, ya que esto podría causar problemas aún peores. El uso de un limpiador de registro es una mejor opción. A continuación se presentan algunos de los limpiadores de registro que recomendamos.
- CCleaner – corrige muchos problemas del registro e incluye varias herramientas adicionales para acelerar un ordenador.
- EasyCleaner – un limpiador básico pero potente
- Glary Utilities: un potente limpiador del registro que incluye varias herramientas adicionales para liberar espacio en el disco duro y mejorar el rendimiento del equipo.
Otros consejos interesantes:
- ¿Cómo puedo acelerar mi PC con Windows 8 para que funcione más rápido? ya ha instalado Windows 8 y está pensando en mejorar su rendimiento? ¿Dónde ha instalado muchas aplicaciones y software, y ahora se hace la pregunta «¿Qué efecto sobre el rendimiento y la velocidad de puesta en marcha….?
- Cómo optimizar la velocidad de un ordenador con Windows 7 La mayoría de las personas utilizan la ayuda de Windows 7. Esto se debe a que es casi el mejor sistema operativo de Microsoft y el más productivo hasta la fecha. Pero todavía puede haber problemas,…..
- Cómo cambiar el nombre del procesador de su ordenador Una vez que un usuario reinicia su ordenador, el nombre del procesador vuelve al original, lo que es obvio cada vez que se inicia Windows, comprueba el hardware conectado y se actualiza automáticamente…
- Cómo habilitar y deshabilitar programas de arranque en Windows En Windows 7 y versiones anteriores, puede habilitar o deshabilitar programas de arranque mediante la utilidad de configuración del sistema (msconfig.exe. A partir de Windows 8, el gestor de programas de arranque…..
- ¿Cómo encontrar el tipo, versión y fecha de la BIOS en su ordenador? A continuación se presentan los diferentes métodos para determinar el tipo y la versión de su BIOS. Ver información de la BIOS al inicio A través de la información del sistema de Windows Uso de la BIOS al inicio….