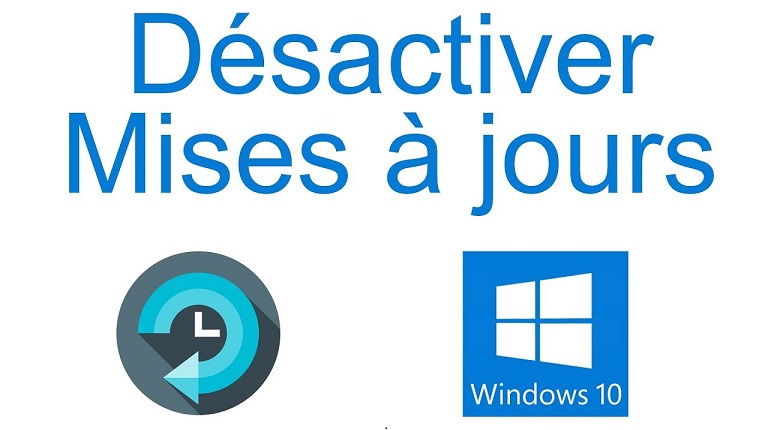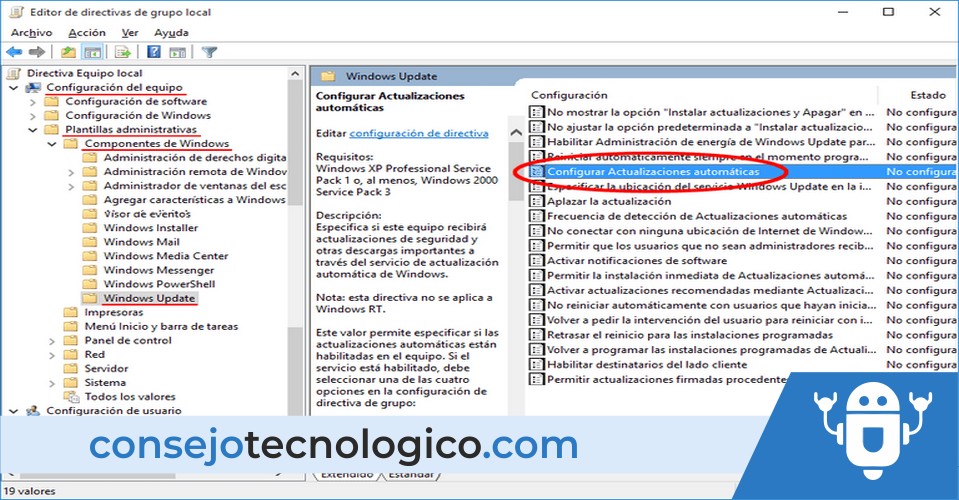Desactivar Windows Update en Windows 10 1429
El Windows 10 está causando polémica por tener incrustada de forma automática la opción de actualizaciones, las cuales no siempre son favorables para el sistema operativo. Ese es uno de los motivos por los que los usuarios están buscando las mil y un maneras de desactivar esas actualizaciones.
Es importante tomar en cuenta que desde mayo de 2019 se permite que el usuario controle qué actualizaciones quiere. Por eso, cada usuario puede desactivarlas hasta por siete días si así lo desea.
De igual manera, se permite establecer horas en las que se usa el ordenador o la laptop para que no se realicen las actualizaciones en ese tiempo. Se mostrará un historial de actualizaciones en caso que algo no ande bien en Windows, entre otras opciones más avanzadas.
A pesar de ser distinta la manera de desactivar la función tomando en cuenta las versiones anteriores, los pasos que se deben seguir no son tan complicados y te garantizan que en menos de diez minutos protegerás un poco el sistema operativo.
Lo que debes saber sobre Windows Update
Este tipo de herramienta fue diseñada por Microsoft para facilitar las actualizaciones en cada sistema operativo. Desde Windows XP, se mejoró mucho la función, tanto así que la herramienta buscaba actualizaciones no solo para Windows sino también algunas que fueran útiles para el paquete de Office sin necesidad que el usuario aceptara esa actualización.
Los interesados en descargar la tecnología, en caso de tener un sistema operativo distinto al Windows 10 pueden ingresar a update.microsoft.com/microsoftupdate.
Las actualizaciones que toma en cuenta Windows Update son las que mejor se adapten al hardware de cada usuario. Casi siempre, las actualizaciones se lanzan los segundos martes de cada mes. En caso que el usuario quiera alguno de los arreglos o actualizaciones, Microsoft permite que los usuarios la descarguen manualmente de su sitio web.
Pasos para desactivar Windows Update en Windows 10
Antes de seguir los pasos que mencionaremos más abajo se debe tomar en cuenta que al “detener” las actualizaciones no se podrán instalar parches de seguridad de ningún tipo. De hecho, si el usuario intenta siquiera actualizar Windows 10 de manera manual le arrojará un error de conexión.
Para desactivar el Windows Update en Windows 10 debes seguir los siguientes pasos:
- Dar clic con el mouse al menú Inicio.
- En el espacio que aparece una lupa en el menú colocar lo siguiente: services.msc. También sirve si se coloca solamente la palabra “services”.
- Cuando aparezcan los servicios, hacer doble clic.
- Después que aparezca una lista con los servicios se debe ubicar Windows Update. Como especie de guie, casi siempre está al final si se organizan alfabéticamente los servicios.
- Al darle doble clic a Windows Update se abrirán las propiedades de este servicio. Para desactivarlo se debe seleccionar en la lista “tipo de inicio” la opción “deshabilitado. También se debe presionar “detener” para que no sigan procesándose las actualizaciones.
- Una vez se seleccione lo mencionado en el paso anterior se debe presionar la opción “aplicar”, y finalmente clic al recuadro “aceptar”.
- Para verificar el “estado del servicio” debes ver que al lado del servicio diga “detenido o deshabilitado”.
Para poder realizar actualizaciones en el sistema operativo después de desactivar windows update windows 10 , se debe activarlo de nuevo siguiendo los mismos pasos pero colocando la opción “automático” o “manual en el “tipo de inicio”.
Actualizaciones usando WiFi
Sabemos lo tediosas que son las actualizaciones automáticas. Aunque te contamos cómo puedes desactivarlas, también puedes realizarlas a tu gusto cuando estés conectado sin una red de cableado, es decir, por WiFi.
El uso medido en Windows 10 se activa a partir de una conexión WiFi. Una vez activada, el usuario podrá realizar las actualizaciones cuando lo prefiera.
Para activar el uso medido se debe ingresar primero a la “configuración WiFi”. Luego, se debe pulsar “opciones avanzadas” para seleccionar “conexión de uso medido”.
No es recomendable utilizar esta opción para actualizaciones cuando se usan los megas de una línea celular porque algunas podrían pesar tanto que podrías quedarte sin datos para navegar el resto del mes.
Evita nuevas actualizaciones con la directiva de grupo local
Para evitar nuevas actualizaciones es ideal utilizar el editor de directivas de grupo local. De esa manera, se impedirá la “descarga e instalación” de actualizaciones. El único sistema operativo con el que no se podrá realizar este procedimiento es con Windows 10 Home.
Lo primero que hay que hacer es escribir “gpedit.msc” en el cuadro de búsquedas del menú Inicio. Después, al estar en el editor de directivas de grupo local, se debe seguir la siguiente ruta: configuración de equipo, plantillas administrativas, componentes de Windows, y finalmente ingresar a Windows Update.
Cuando se encuentren en Windows Update, a la derecha aparecerá un panel en el que hay que hacer clic en configurar actualizaciones automáticas. Allí se debe editar la configuración de directiva deshabilitándola.
Recuerda que a pesar de aplicar y aceptar los cambios, los mismos comenzarán a funcionar al reiniciar el equipo.
Curiosidades sobre Windows 10
Windows 10 sigue siendo una de las mejores obras que ha creado Microsoft. En ese sentido, han incorporado opciones nuevas y otras mejoradas en comparaciones con los sistemas operativos que le preceden.
El menú es una de las características que más ha llamado la atención porque combinaron el tradicional escritorio con la interfaz de mosaico. Como la interfaz de mosaico puede personalizarse, los usuarios pueden redimensionar cada recuadro hasta que quede del tamaño que más le gusta.
Con Cortana hicieron un gran trabajo. El asistente de voz es prácticamente el “corazón” de Windows 10 y se encuentra presente tanto en la barra de tareas como en otras aplicaciones. ¿Quieres que te cuente un chiste o te recomiende algo? Cortana lo puede hacer, y estarás satisfecho con los resultados.
No es nuevo, muchos se vienen familiarizando con él desde Windows 8, pero Microsoft decidió mantener One Drive para que pudieran continuar con sus trabajos desde cualquier dispositivo.
Finalmente, otra característica que vale la pena mencionar es la de multitareas. Muchos sufren por tener que adaptar las ventanas para trabajar con mayor comodidad, pero con Windows 10 ellas se ajustarán sin que tú lo hagas. Además de eso, habilitaron los “escritorios virtuales” para que se trabaje en cada proyecto por separado.