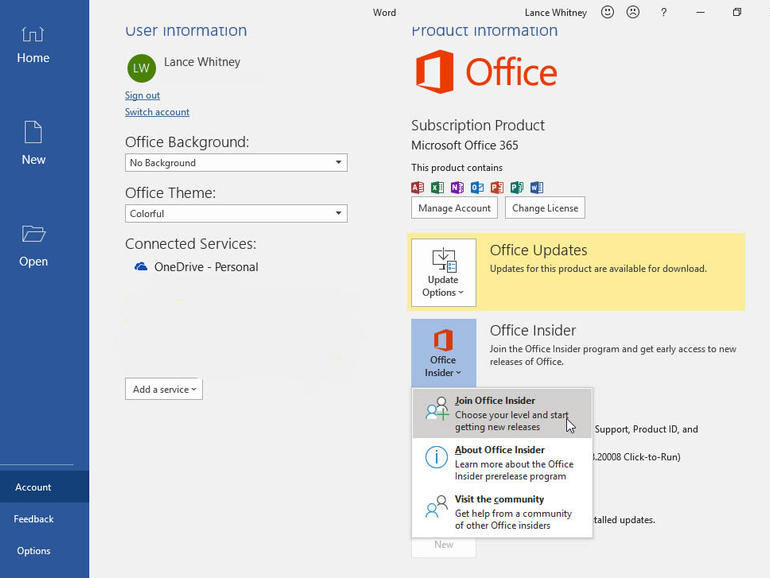Aprende a compartir y trabajar en los mismos documentos de Microsoft Office con otras personas a través de tu iPad.
Microsoft Office funciona de forma más eficaz en un equipo completo, pero también es un experto en un iPad. Con una suscripción a Office 365, puede crear y editar documentos y archivos; incluso sin suscripción, puede utilizar Office en un iPad para ver sus documentos. Además de utilizar todas las funciones y comandos incorporados, puedes compartir y colaborar en documentos de Office con otras personas directamente desde tu iPad.
VER: Tabla comparativa: Office suites (Tech Pro Research)
Más información sobre Office
En primer lugar, repasemos algunas de las condiciones y requisitos para usar Office en un iPad. En un dispositivo móvil con un tamaño de pantalla inferior a 10,1 pulgadas, puede crear y editar documentos libremente en la Oficina, sin necesidad de suscribirse a Office 365. Esto significa que puedes utilizar Office en un iPad Mini o en un iPad de 9,7 pulgadas. En los modelos más grandes de iPad Pro, sólo puedes ver tus documentos para crearlos gratuitamente y editarlos requiere una suscripción a Office 365. Utilizo un iPad Pro con una suscripción a Office 365, para poder ver, crear y editar documentos. También necesita una cuenta de OneDrive para poder trabajar con sus archivos en la nube. Con Office 365, obtienes una gran capacidad de almacenamiento de 1 TB de OneDrive.
Si no tienes ninguna de las aplicaciones de Office en tu iPad, abre Safari y busca el sitio web de Get Office for iOS. Toque el enlace del producto que desee (Word, Excel, PowerPoint, OneNote, etc.) y el enlace lo llevará a la App Store para descargar la aplicación. Puedes descargar la suite completa, pero tendrás que hacerlo de a una aplicación a la vez (.
Abra Word y luego abra un documento de OneDrive. Si ya ha utilizado Microsoft Office en el escritorio, la versión móvil debería resultarle familiar; las aplicaciones móviles no ofrecen toda la gama de funciones disponibles en la versión de escritorio, pero lo básico está ahí. Ahora, veamos las opciones para compartir y colaborar en un documento.
Puede enviar a alguien una copia estática de su documento si no espera hacer ningún cambio en él. Toque el icono Compartir en la esquina superior derecha. Puntee en el comando Enviar una copia. En la ventana Enviar una copia, seleccione el formato del documento: Word o PDF. A continuación, seleccione cómo desea enviar el documento: Correo electrónico con Outlook o enviar con otra aplicación. La elección de una aplicación diferente te lleva al menú Compartir de iOS, donde puedes compartir el documento a través de la aplicación iMessage, la aplicación iOS Mail o un servicio de copia de seguridad en línea como Google Drive o Dropbox .
Si espera modificar su documento o necesita que alguien vea o edite la versión actualizada en vivo, puntee en el icono Compartir y seleccione Invitar a personas. Si desea limitar que el destinatario o destinatarios sólo vean el documento, desactive la opción Can Edit; de lo contrario, deje esa opción como está. Escriba el nombre del destinatario o toque el icono Más para acceder a sus contactos. Añada un mensaje si lo desea. A continuación, toque Enviar .
El destinatario recibirá un mensaje de correo electrónico con un enlace para ver el archivo en OneDrive. Al tocar ese enlace se abre el documento en Microsoft Word, donde la persona puede verlo y editarlo si elige esa opción. Si abre el documento al mismo tiempo que la otra persona lo está editando, aparece un mensaje para avisarle . Y si está trabajando en el documento y la otra persona lo abre, verá una alerta similar.
Si desea generar un enlace a su documento compartido, puntee en el icono Compartir y seleccione Copiar enlace. A continuación, seleccione si desea que los destinatarios sólo vean el documento o vean y traten. A continuación, se copia un enlace permanente en el portapapeles que puede pegar en un correo electrónico, mensaje u otro archivo .
A continuación, puede ver y aprobar los cambios sugeridos en su documento a través del conocido comando Rastrear cambios, que está disponible en la versión móvil de Word. Abra Word en su iPad. Toque el menú Revisar y encienda el interruptor para Cambios de pista .
Si ya ha compartido el documento, el seguimiento de los cambios se activará la próxima vez que el destinatario abra y empiece a editar el archivo .
Después de que la persona termine de editar el archivo, puede abrirlo para ver los cambios. Puntee en el menú Revisar, seleccione Mostrar para revisión y seleccione cómo desea revisar el archivo editado: Todas las marcas de revisión, sin marcas de revisión u originales .
Puntee en la entrada Mostrar marca de revisión para habilitar o deshabilitar diferentes elementos de marca de revisión, como Comentarios, Tinta, Inserciones y eliminaciones y Formato .
Toque el icono Aceptar para aceptar los cambios, ya sea cada uno individualmente o todos ellos. Toque el icono Rechazar para rechazar los cambios individualmente o en su totalidad .
Para dejar de compartir el documento, puntee en el icono Compartir y seleccione Compartir con. 2. Puntee en el nombre del destinatario para el que desea dejar de compartir el documento y seleccione Eliminar .
Boletín semanal de Microsoft
Conviértase en un experto en Microsoft de su empresa con la ayuda de estos tutoriales de Windows y Office y de los análisis de nuestros expertos sobre los productos empresariales de Microsoft. Entregado Lunes y Miércoles
mismo