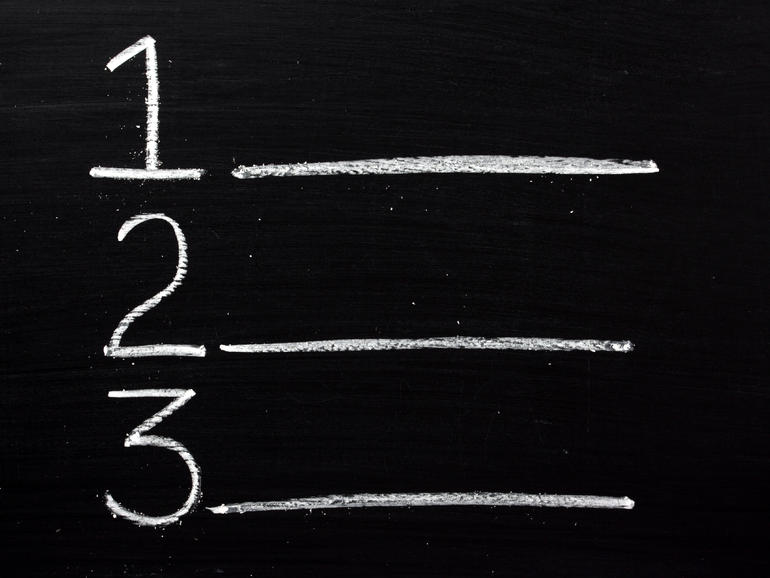Añadir títulos numerados a un documento de Word no tiene por qué causar pesadillas si se utiliza esta sencilla técnica.
Una solicitud de numeración de encabezados en un nuevo documento no tiene que provocar terror, sólo suena macabro. Si eres bueno con los estilos, podrías considerar un estilo de lista numerada personalizada, pero eso es demasiado trabajo. En su lugar, utilice los estilos de encabezado incorporados de Word para un proceso sin dolor. Mi mejor consejo es que instale el esquema de numeración antes de crear el documento. Tratar de numerar los encabezados en un documento existente realmente puede causar pesadillas!
Trabajaremos con los estilos de encabezado existentes. Al aplicar esta técnica a sus propios documentos, puede modificar los estilos de encabezado para que reflejen las propiedades que necesita. Sin embargo, si los estilos de encabezado incorporados ya están en uso porque está trabajando con un documento existente, tendrá que crear nuevos estilos. Evite esta ruta cuando sea posible. Cambiaremos las propiedades para el esquema de numeración y no los estilos de encabezado reales.
VER: 10 atajos de teclado para aumentar la eficiencia de su Word (PDF gratuito) (ConsejoTecnologico.com)
Más información sobre Office
Estoy usando Word 2019 (escritorio) en un sistema Windows 10 de 64 bits, pero esta técnica funcionará en versiones anteriores. La edición del navegador de 365 muestra las listas numeradas existentes y le permite establecer la configuración básica. Sin embargo, no tiene acceso a la configuración avanzada del navegador. No necesitará un archivo de demostración para seguir adelante.
Agregar un esquema de numeración al estilo de encabezado
La manera más fácil de implementar un esquema de numeración para los encabezados es agregar uno a un estilo de encabezado. Para ilustrar, modificaremos el Título 1 añadiendo un esquema de numeración. Primero, haga clic con el botón derecho en Título 1 en la galería de Estilos (en el grupo Estilos en la ficha Inicio. Luego, seleccione Modificar como se muestra en la para iniciar el diálogo Modificar Estilo. Si hojeas las propiedades predeterminadas, no encontrarás un esquema de numeración . Haga clic en el botón Formato y seleccione Numeración como se muestra en la . Si es necesario, haga clic en la ficha Numeración. Elija el esquema predefinido que mejor se adapte a lo que desea .
Modificar Título 1.
Seleccione Numeración en el pulsador Formato.
Seleccione un esquema de numeración predefinido.
En este punto, puede hacer clic en Aceptar e iniciar el documento. Pero, en su lugar, modifiquemos el esquema. Haga clic en el botón Definir nuevo formato de número. En el cuadro de diálogo resultante, haga clic en el botón Fuente y seleccione Chiller de la lista Fuente y haga clic en OK (sólo una vez. Haga clic dentro del control de formato de número -a la izquierda del carácter de ejemplo- e ingrese Título, como se muestra en la . Haga clic en Aceptar dos veces. Si comprueba las propiedades ahora (), encontrará un esquema de numeración. Haga clic en Aceptar una vez más para volver al documento. El Título 1 de la Galería Rápida de Estilos muestra el nuevo esquema de numeración.
Modificar ese esquema.
Ponerlo a trabajar
Agregar un esquema de numeración al estilo del Título 1 fue más fácil de lo que se esperaba. Ahora, es hora de ver cómo funciona. Introduzca una línea simple de texto y aplique el Título 1, como se muestra en la . Luego
,
agregue un poco de texto aleatorio usando Normal.
Aplicar el Título 1 a algún texto de título.
Añade un segundo título y aplica el Título 1, como se muestra en la . Word sabe que debe continuar el esquema de numeración con el nuevo título y muestra el Título II en lugar del Título I. Puedes añadir tantos títulos numerados como quieras. La palabra se mantendrá, siempre y cuando se aplique el Título
1.
Introduzca nuevos títulos y aplique el Título 1 para continuar con el esquema de numeración.
Iniciar una nueva lista
Es posible que desee utilizar el mismo esquema de numeración con un conjunto separado de títulos dentro del mismo documento.
Afortunadamente, hacerlo es sencillo:
- Agregar un nuevo encabezado y aplicar el encabezado 1.
- Haga clic con el botón derecho del ratón en el número y seleccione Reiniciar a 1 en el submenú resultante . Como puede ver en la , Word retiene el número de la lista original y lo reinicia para la nueva lista.
Reinicie la numeración para una nueva lista.
Word reinicia la numeración.
Esta técnica simple hace que una lista numerada de un solo nivel funcione rápidamente y acomoda múltiples listas dentro del mismo documento. Sin embargo, no funciona con listas de varios niveles. Si debe trabajar con un documento existente, modifique el estilo de encabezado como se muestra arriba. Luego, seleccione cada encabezado y aplique el estilo de encabezado que modificó agregando un esquema de numeración. Como mencioné, esto no es posible si el documento existente ya emplea el estilo de encabezado. Pero si se enfrenta a la numeración de encabezados en un documento, sabe que tiene la solicitud cubierta y no perderá la compostura ni un minuto. Sólo diles:»Sí, puedo hacerlo».
Boletín semanal de Microsoft
Conviértase en un experto en Microsoft de su empresa con la ayuda de estos tutoriales de Windows y Office y de los análisis de nuestros expertos sobre los productos empresariales de Microsoft. Entregado Lunes y Miércoles
Envíeme su pregunta sobre Office
Respondo a las preguntas de los lectores cuando puedo, pero no hay garantía. No envíe archivos a menos que se le solicite; las solicitudes iniciales de ayuda que lleguen con archivos adjuntos se eliminarán sin leer. Puede enviar capturas de pantalla de sus datos para ayudar a aclarar su pregunta. Cuando se ponga en contacto conmigo, sea lo más específico posible. Por ejemplo, «Please troubleshoot my workbook and fix what’s wrong» probablemente no obtendrá respuesta, pero «Can you tell me why this formula is’ t returning the expected results? Por favor, menciona la aplicación y la versión que estás usando. ConsejoTecnologico.com no me reembolsa por mi tiempo o experiencia en ayudar a los lectores, ni tampoco pido una cuota a los lectores a los que ayudo. Puede ponerse en contacto conmigo en susansalesharkins@gmail.com.
Ver también: